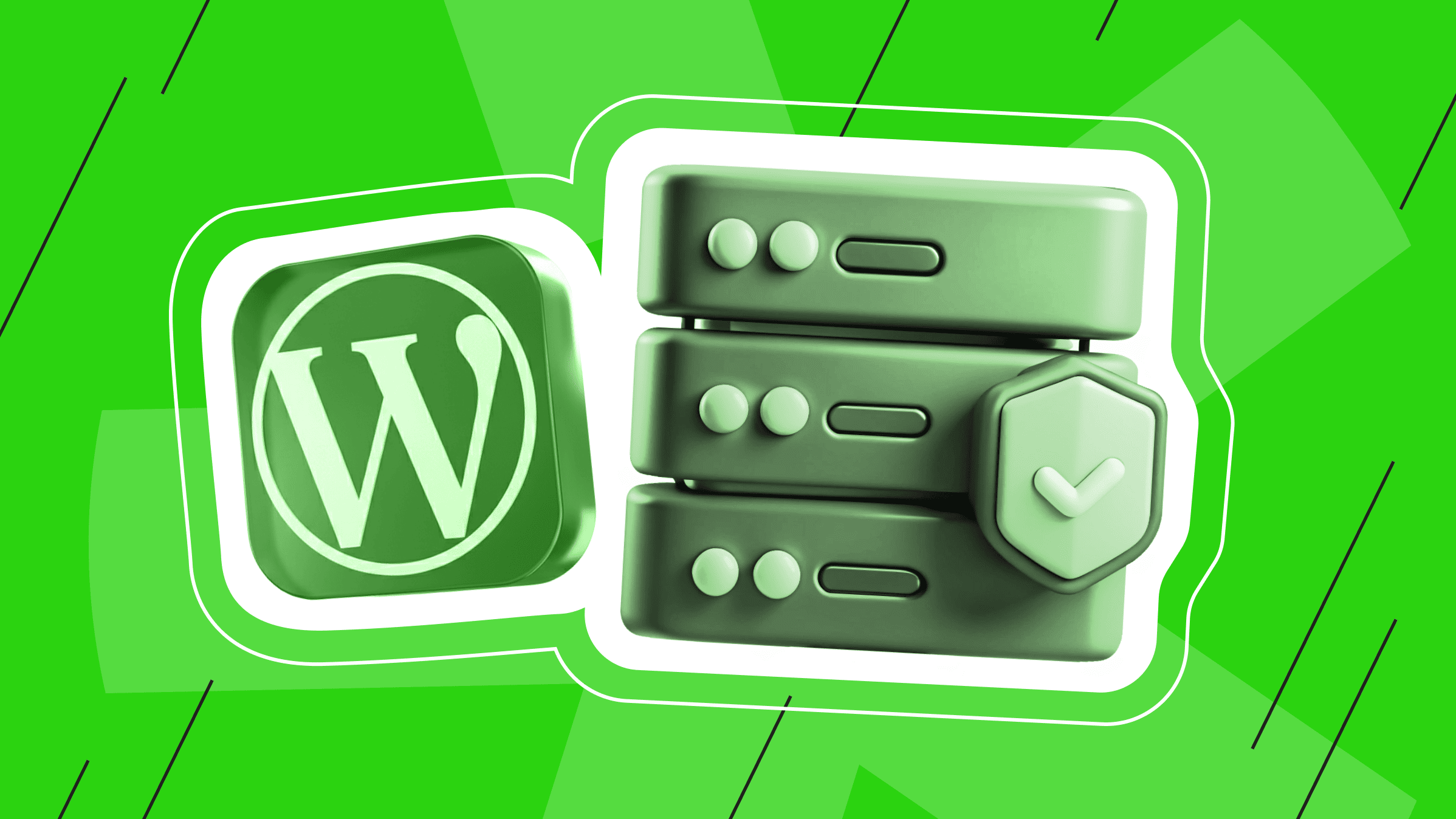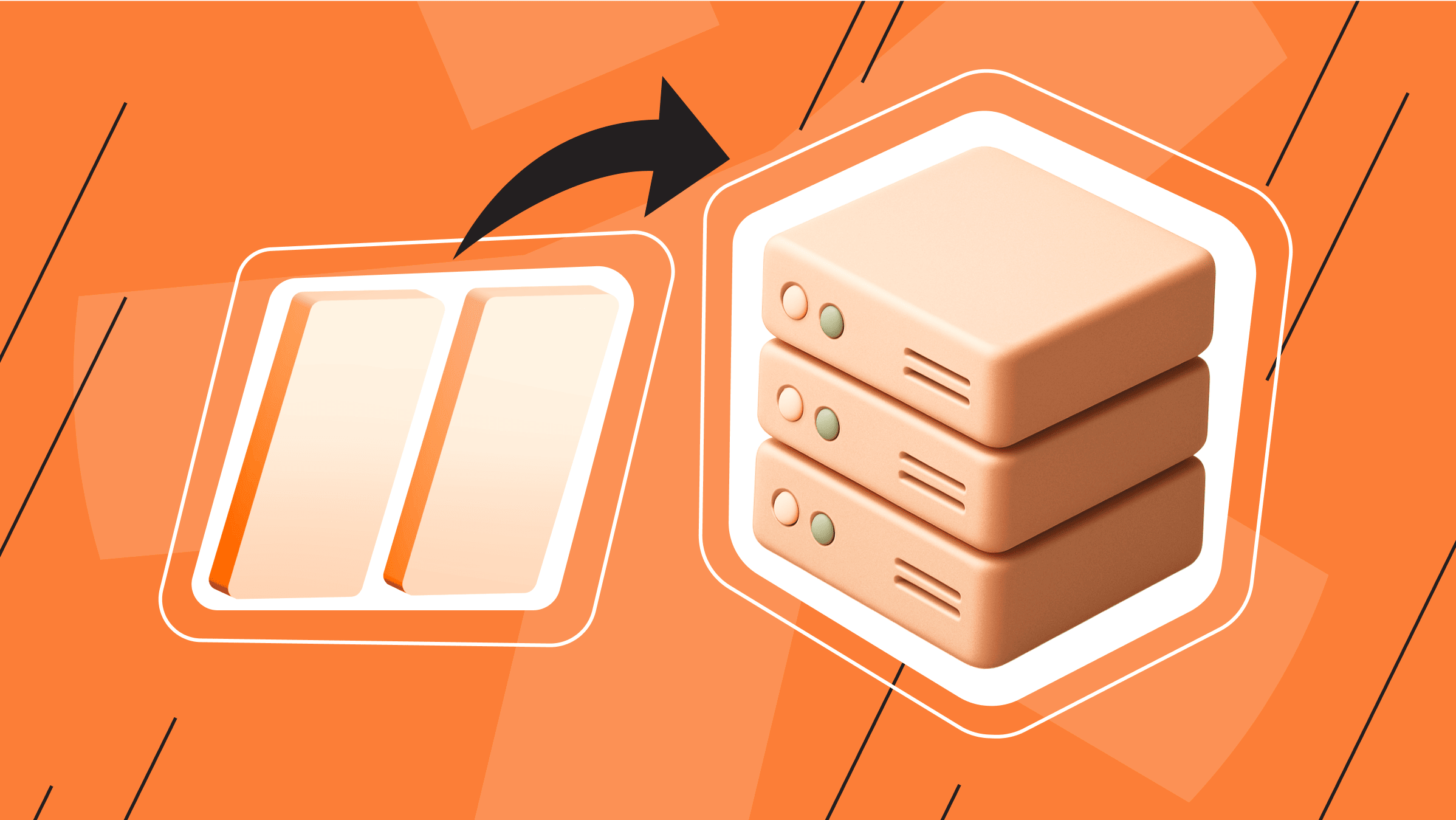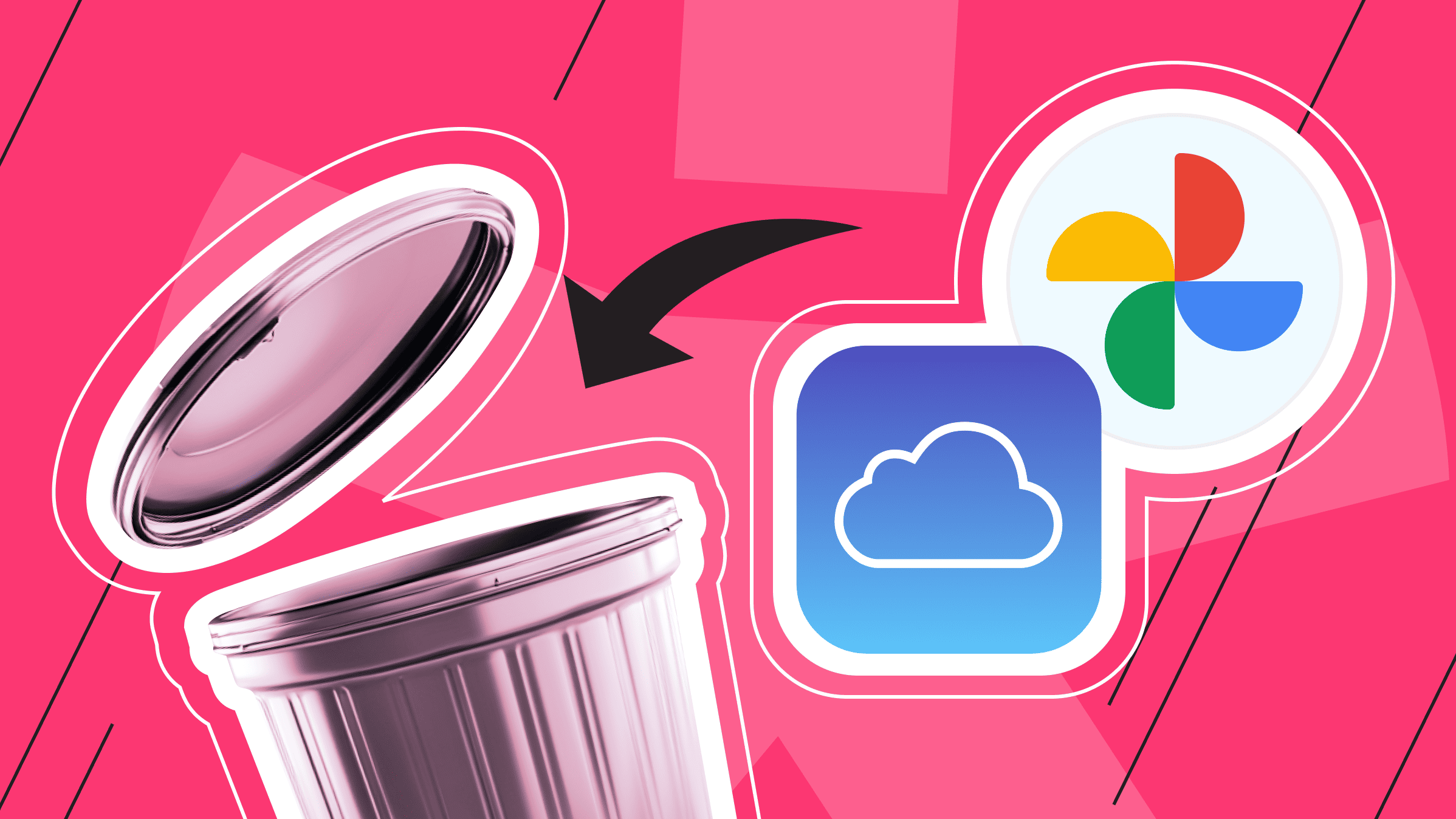- What Is WordPress?
- How to Host a WordPress Website: 9 Successful Steps
- Step 1: Choosing the Right Hosting Provider and Hosting Type for WordPress
- Step 2: Registering a Domain Name
- Step 3: Setting Up a Hosting Account
- Step 4: Installing WordPress
- Step 5: Configuring Basic WordPress Settings
- Step 6: Installing Essential Plugins Separately
- Step 7: Choosing a Theme and Customizing the Site’s Look
- Step 8: Securing Your WordPress Website
- Step 9: Launching Your WordPress Website
- Conclusion
In today’s digital world, having an online presence is crucial, and WordPress is one of the most widely used platforms for building websites. With over 500 websites created every minute using WordPress, it powers over 40% of all websites globally. WordPress is known for its flexibility, ease of use, and affordability, which makes it a great choice for beginners and seasoned professionals – whether you’re building a blog, business website, or online store. In this article, you’ll learn what WordPress is and why it’s the best solution for your website. We’ll walk you through nine essential steps to successfully set up WordPress hosting for beginners – from choosing the right hosting provider to installing WordPress and securing your site. We’ll also cover everything you need to keep your WordPress site running smoothly.
What Is WordPress?
WordPress is an open-source Content Management System (CMS) that makes creating, managing, and maintaining websites easy with no advanced technical knowledge required. Initially launched in 2003 as a blogging platform, WordPress is a full-fledged CMS for websites offering a simple interface for creating pages, posts, and managing content, from personal blogs to complex business sites and online stores.
WordPress is free and accessible, thanks to its open-source nature, which allows anyone with the necessary skills to set up WordPress. It uses PHP and MySQL, and its flexibility is increased by thousands of design themes and plugins. These additional features allow users to install, customize, and tailor their websites to suit their needs.
Why Choose WordPress for Your Website: 10 Key Benefits

Now that we've introduced the most popular platform for creating and managing websites, let’s dive into the key advantages of choosing WordPress for your website.
1. Easy to Use
One of WordPress’s best features is its user-friendly interface. You don’t need to be a coding expert to manage and create websites. The platform’s intuitive control panel allows you to create content, install themes, and customize settings easily.
2. Customizable with Themes and Plugins
WordPress offers thousands of themes and plugins to help you create and customize your website to match your vision. Themes control the appearance of your site, while plugins add features such as search engine optimization tools, e-commerce capabilities, and security features. These tools allow you to create any type of website.
3. Flexible and Scalable
WordPress can handle any task, whether a simple blog or a complex business site. It can also scale your website, adding additional features and attracting more visitors. It is a versatile platform suitable for both beginners and experienced web developers.
4. SEO-Friendly
WordPress is designed with search engine optimization in mind, making it easy for search engines like Google to index your site. It also has various SEO plugins like Yoast SEO to optimize your content and improve search rankings.
5. Community Support
WordPress is backed by a large, active community of users, developers, and designers. This means you’ll always have access to resources, tutorials, forums, and plugins. With a wealth of online support, you’re never alone when solving problems or improving your site.
Virtual private servers are optimal hosting for websites. Fast NVMe drives, over 40 locations, always scalable.
6. Security
The WordPress team regularly releases updates to improve the platform’s security and functionality. You can also enhance your site's security using firewalls and two-factor authentication.
7. Cost-Effective
WordPress is free to use, with no expensive licensing fees, as it is open source. It also has no upfront costs, making it accessible for personal and business sites. However, you must pay for a domain name and web hosting.
8. Mobile Compatibility
WordPress themes are optimized for mobile devices, ensuring your site will look great on phones and tablets. This is crucial in today’s smartphone and tablet-driven world.
9. Built-in Blog
Originally designed as a blogging platform, WordPress remains one of the best CMS options for managing and publishing blog posts. It’s ideal for anyone who creates content regularly, offering powerful blogging tools such as media libraries, comments, and category management.
10. E-Commerce
WordPress can turn your site into a full-fledged online store with the help of plugins such as WooCommerce. You can easily accept payments, manage inventory, sell products, and more, all within the seamless WordPress experience.
Based on its main advantages, WordPress is a powerful, flexible, and cheap platform for creating any website, making it an ideal choice for individuals and businesses alike.
How to Host a WordPress Website: 9 Successful Steps

Setting up hosting for your WordPress site may seem daunting, especially for beginners. However, with the proper guidance, it is entirely possible. Choosing the right hosting ensures your site is fast, reliable, and secure. In the following sections, we’ll walk you through the entire process of setting up WordPress hosting. Let’s get started!
Step 1: Choosing the Right Hosting Provider and Hosting Type for WordPress
The first step to setting up a WordPress site is choosing a hosting provider. With so many options available, it’s essential to research and select the one that suits your needs. While most providers meet WordPress's minimum requirements, the platform performs best in a rich hosting environment.
is*hosting stands out as one of the best and brightest solutions in the hosting world. Our scalable servers allow you to upgrade server resources as your project grows. The flexibility and security of our hosting will help you create a powerful digital infrastructure and run WordPress smoothly.
This step also includes choosing the right type of hosting. The three most common WordPress hosting types are shared, managed, and VPS hosting. Each option has advantages and disadvantages, so your choice depends solely on your needs:
- Shared hosting – The best option if you’re just starting and don’t expect high traffic or have a large budget. It’s the most cost-effective option for personal websites or small blogs.
- Managed hosting – A simple, streamlined WordPress experience with great support, security, and server performance, if you’re willing to pay a little extra for convenience. It’s the perfect solution for those who prefer to focus on content creation rather than technical setup.
- VPS hosting – Ideal if your website is growing quickly or needs more control, flexibility, and resources. It serves as the perfect middle ground between shared and dedicated hosting but requires more technical expertise.
With our VPS hosting, you can easily install the WordPress CMS and start creating your website.
To conclude the first step, every hosting option has its pros and cons, so the best hosting choice ultimately depends on your website's needs, budget, and technical capabilities.
Step 2: Registering a Domain Name
Now, moving on to step two. After choosing a hosting provider, the next step is registering a domain name. A domain name is the address users will use to access your website, such as www.yourwebsite.com. It’s essential to your online presence because it reflects your brand, improves SEO, and makes your site easier to remember. That’s why choosing a name that is short, easy to remember, and aligns with your brand is so important. Of course, the domain name must also be unique; otherwise, it won’t be possible to register. You can buy and register a domain name from domain registrar companies such as GoDaddy, Namecheap, Google Domains, and Hover.
This ideal solution for large-scale projects offers unbeatable protection, high performance, and flexible settings.
Step 3: Setting Up a Hosting Account
After purchasing a hosting plan and registering your domain name, the next step is to connect the domain to your hosting account. You’ll need to link the domain to your WordPress hosting account at this stage. Your hosting provider will give you the necessary DNS (Domain Name System) settings, which you can enter into the control panel of your domain registrar.
is*hosting offers user-friendly VPS control panels, including ispmanager, Hestia, and DirectAdmin. These panels give you full control over your virtual private server and include all the necessary tools for setting up domains, working with databases and mailboxes, and much more.
Step 4: Installing WordPress
Now, let’s install WordPress hosting using the Hestia control panel (HestiaCP), which allows quick installation with just a few clicks.
To install WordPress for your website in HestiaCP, follow these steps:
- Open your browser and go to https://server_IP_address:8083.
- Log in to the panel as admin.

- Enter the password sent to your contact email after server installation.
- Open WEB in your HestiaCP and change the website where you plan to install WordPress.

- Click the Quick Install App to start installing WordPress. If the Quick Install App feature is unavailable, enable it in the server settings.

- To activate the Quick Install App button and feature, go to the settings by clicking the settings sign → Configure.

- In the Plugins tab, find Quick App Installer and select Yes.

- Repeat steps 1 and 2.
- In the Quick Install App window, find WordPress and click Setup.

- Fill in the details and click Save to complete the WordPress installation.

Once the installation is complete, your website will display the default WordPress page.
Step 5: Configuring Basic WordPress Settings
Although your site may be hosted on a server managed by HestiaCP, you can configure the core WordPress settings further in the WordPress dashboard.
HestiaCP handles server-side aspects of hosting, such as database configuration, PHP settings, and file management. It also lets you manage your domain, email, and other settings through its control panel.
However, some WordPress configurations – such as general settings, site titles, permalinks, and timezone settings – can be adjusted directly in the WordPress dashboard rather than through HestiaCP.
To configure the core WordPress settings, follow these steps to access the WordPress admin panel through HestiaCP:
- In HestiaCP, go to the WEB section and log in to WordPress Admin.

- Look for your domain URL, such as http://yourdomain.com.
- Log in to your WordPress admin panel by adding /wp-admin to your domain URL (e.g., http://yourdomain.com/wp-admin).

- Enter your WordPress admin credentials.
- Once logged in, you can access the WordPress admin panel to change your site settings.
Once you’ve accessed your WordPress admin panel via HestiaCP, you can configure basic WordPress settings from the dashboard. Follow these steps:
- Download WordPress if you haven't already.

- Open your WordPress dashboard and go to Settings → General.

- Configure the following settings:
- "Site Title"
Appears in search results and the browser tab. Ensure the site name reflects information about your brand or website.
- "Tagline"
A short description usually displayed under the site title. It should include the main components of your website, such as "Your Essential VPS Server Consultant".
- "WordPress Address (URL)"
The address where WordPress is installed. This should match your domain (e.g., http://yourdomain.com).
- "Site Address (URL)"
The address visitors will use to access your site. Unless you’ve customized this setting, it will almost always be the same as your WordPress address.
- "Administrative Email Address"
The email address where WordPress sends notifications related to password resets, updates, and other issues.
- "Membership"
Check this box in the "Membership" section if you want to allow users to register for your site.
- "New User Default Role"
If you don't plan to grant users additional privileges, set the new user role to "Subscriber" by default.
- "Site Language"
Select the language for your site’s interface.
- "Time Zone"
Setting the correct time zone ensures accurate timestamps on posts, scheduled content, and events.
In the "Time Zone" section, select your time zone from the drop-down list and set the date and time format according to your preferences.
To save your changes and apply your settings, click Save Changes.

Setting both the time zone and permalinks correctly ensures your content is well-organized, SEO optimized, and displayed accurately across different time zones. Permalinks define the URL structure for your pages, posts, and other content, and a well-structured permalink can improve both SEO and user experience.
To set up permalinks, follow these steps:
- In your WordPress dashboard, go to Settings > Permalinks.

- Choose a permalink structure:
- Select Post Title from the options provided.
- Set up your permalink structure.
- The most common and SEO-friendly structure keeps URLs simple and includes the post or page title (e.g. http://yourdomain.com/sample-post/).
- Avoid using the default structure with query parameters like ?p=123, as it is not ideal for SEO or readability.
- Click Save Changes at the bottom of the page.
Step 6: Installing Essential Plugins Separately
WordPress plugins enhance your site's functionality, security, and performance while improving maintainability. SEO and backup plugins help optimize your site for search engines and ensure regular backups, which are essential for long-term success. Below is a list of essential plugins to keep your site running smoothly and securely.
|
Types of Plugins |
|
|
Security Plugins: |
|
|
Performance Plugins: |
|
|
SEO Plugins: |
|
|
Backup Plugins: |
|
To install WordPress plugins, follow these steps:
- Log in to your WordPress dashboard.

- Go to Plugins → Add New Plugin.

- Find the plugin you want.
- Click Install Now, then Activate.

- Customize plugin settings as needed.
Installing core plugins early on ensures your site remains optimized, secure, and well-maintained.
Step 7: Choosing a Theme and Customizing the Site’s Look
Choosing the right theme is crucial for your website’s appearance, functionality, and user experience. A well-optimized theme improves speed, mobile compatibility, SEO, and user engagement. For more customization options and premium support, themes like Divi, Avada, and Kadence provide advanced features.
To install a WordPress theme, follow these steps:
- Go to the Appearance section → click Themes.
- Click Add New Theme and select the desired theme.

- Click Install → Activate.

Follow these steps to customize the appearance of your site to match your brand's style and functionality:
- Go to the Appearance section → click Editor.

- Change colors, typography, header, footer, and menu.
- Customize the site's identity, including the logo and site name.

For advanced customization, you can use the following page builders:
- Elementor – A drag-and-drop builder for creating custom layouts without coding.
- Beaver Builder and WPBakery – Offer identical functionality with ready-made templates.
- Gutenberg – WordPress’s built-in block editor for easy customization.
Choosing the right theme and customizing your website will help you create a visually appealing and functional site to enhance the user experience.
Step 8: Securing Your WordPress Website
At this point, we suggest you review the best practices for securing your WordPress site, including recommendations for enabling an SSL certificate and keeping WordPress, themes, and plugins up to date.
Securing your WordPress site is critical to protecting your data, maintaining visitor trust, and preventing cyber threats. You can improve the security of your WordPress site by:
An SSL (Secure Sockets Layer) certificate encrypts the information transmitted by your website visitors, making it difficult for hackers to obtain sensitive data. Most hosting providers provide a free SSL certificate that you can activate in your hosting control panel. Once activated, your site will use HTTPS instead of HTTP, ensuring a secure connection and improving SEO rankings.
To enable SSL in HestiaCP, follow these steps:
- Go to Settings by clicking the settings sign → Configure.

- In the SSL tab, find and select the certificate.

- Install and configure the "Really Simple SSL" plugin in WordPress as described in step 6 to force HTTPS.
- Check for a padlock icon in your browser address bar.
- Update WordPress, Themes, and Plugins
Since hackers exploit various vulnerabilities like outdated core files, themes, and plugins to gain access to your site, keeping WordPress updated is essential. Regular updates allow you to patch security vulnerabilities, improve performance, and ensure compatibility with the latest features.
Best practices for WordPress updates:
- Enable automatic updates for older versions of WordPress.
- Check for updates regularly in Dashboard → Updates.

- Back up your site with the UpdraftPlus plugin before updating.
- Update plugins and themes one at a time to avoid conflicts.
- Remove unused themes and plugins to reduce security risks.
Enabling SSL and keeping WordPress updated greatly increase your website’s security, protecting your content and visitors.
Step 9: Launching Your WordPress Website
The final step in setting up WordPress hosting is to officially launch your site. However, before putting it on the server, you must ensure everything functions correctly.
Follow these best practices for testing your site before publishing:
- Preview your site for broken links.
Use tools like Broken Link Checker or Google Search Console to find and fix any broken links.
- Test your site’s mobile responsiveness.
Use Google's Mobile-Friendly Test to confirm it displays and functions well on mobile devices.
- Test your site speed.
Use tools like Google PageSpeed Insights or GTmetrix to analyze and optimize your site's loading time.
- Test cross-browser compatibility.
Test your site on multiple browsers (Chrome, Firefox, Safari, and Edge) to ensure consistent performance.
- Verify site functionality.
Make sure all forms, buttons, and interactive elements are working correctly.
To make your site visible in search results, submit a Search Engine Submission to major search engines like Google and Bing.
Submit to Google:
- Set up Google Search Console.
- Add your site and verify ownership.
- Submit your XML sitemap (generated by Yoast SEO, Rank Math, or other SEO plugins).
Submit to Bing:
- Set up Bing Webmaster Tools.
- Verify your site and submit your sitemap.
- Ensure indexing is enabled by checking that "Prevent search engines from indexing this site" is not selected WordPress Settings → Reading.
Congratulations! Once your WordPress site is verified and indexed, it’s officially ready for visitors.
is*hosting is always ready to help. Ask questions or contact us with problems — we will definitely answer.
Conclusion
We hope this step-by-step guide to setting up WordPress website hosting has provided you with a clear and reliable roadmap. However, setting up WordPress hosting is just the beginning. To keep your WordPress site running smoothly, be sure to update WordPress, plugins, and themes regularly, perform routine backups, and prioritize security. Additionally, continuous learning is key – study forums, blogs, and WordPress tutorials to improve your skills. Staying informed and proactive will help ensure your site remains secure, fast, and optimized for long-term success!
VPS
Choose the suitable configuration and enjoy all the benefits of a virtual private server.
From $10.00/mo- What Is WordPress?
- How to Host a WordPress Website: 9 Successful Steps
- Step 1: Choosing the Right Hosting Provider and Hosting Type for WordPress
- Step 2: Registering a Domain Name
- Step 3: Setting Up a Hosting Account
- Step 4: Installing WordPress
- Step 5: Configuring Basic WordPress Settings
- Step 6: Installing Essential Plugins Separately
- Step 7: Choosing a Theme and Customizing the Site’s Look
- Step 8: Securing Your WordPress Website
- Step 9: Launching Your WordPress Website
- Conclusion