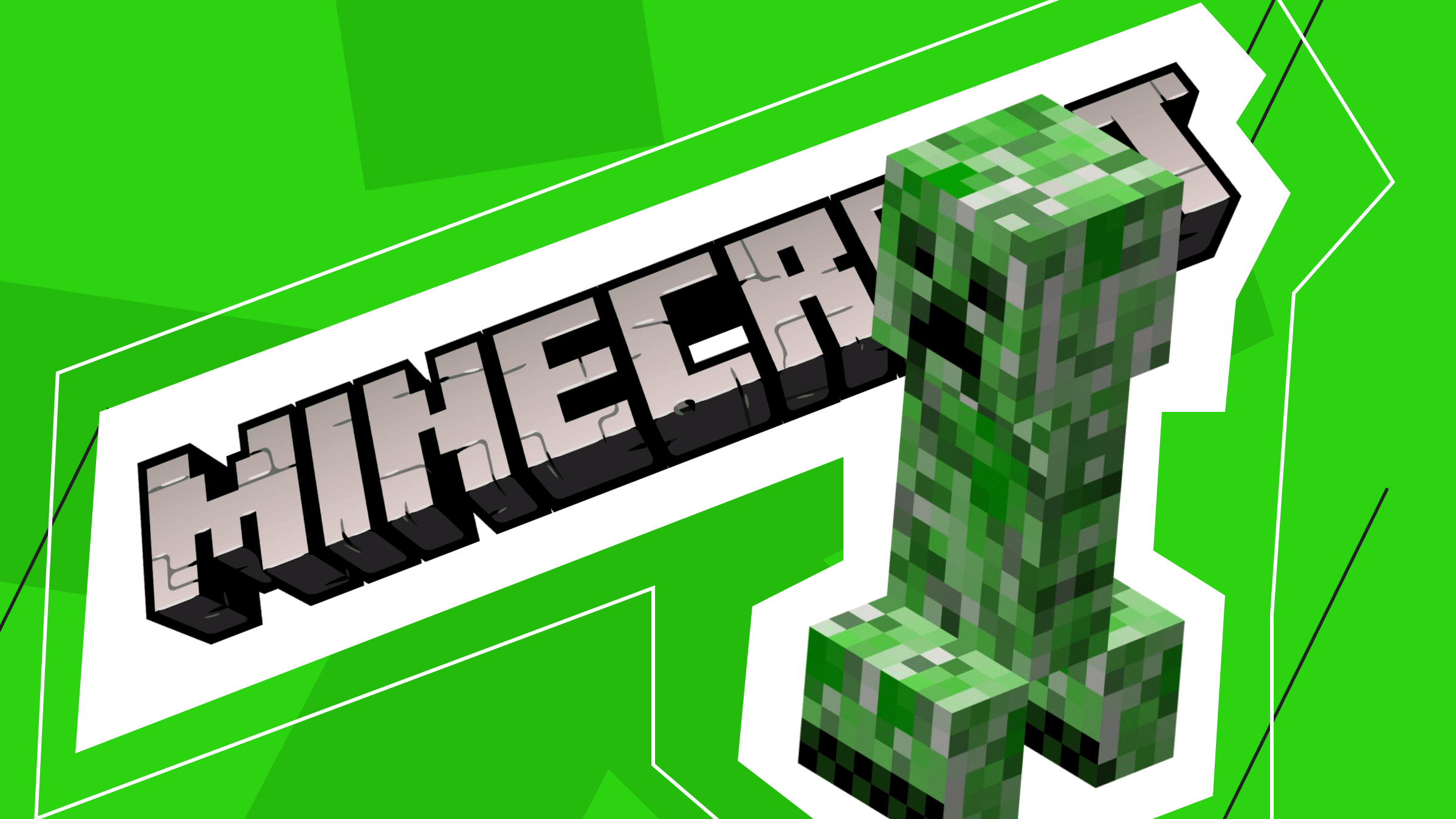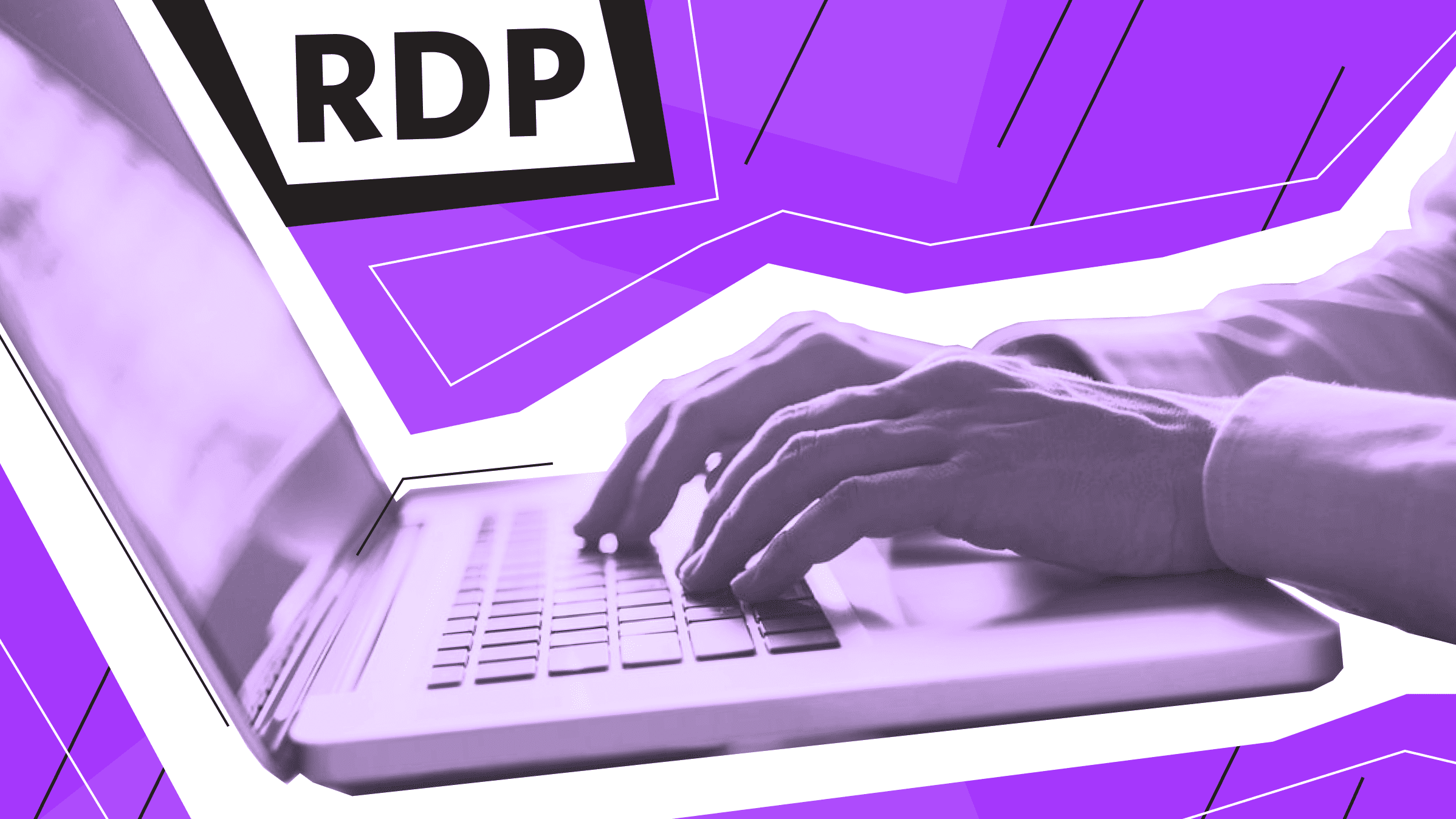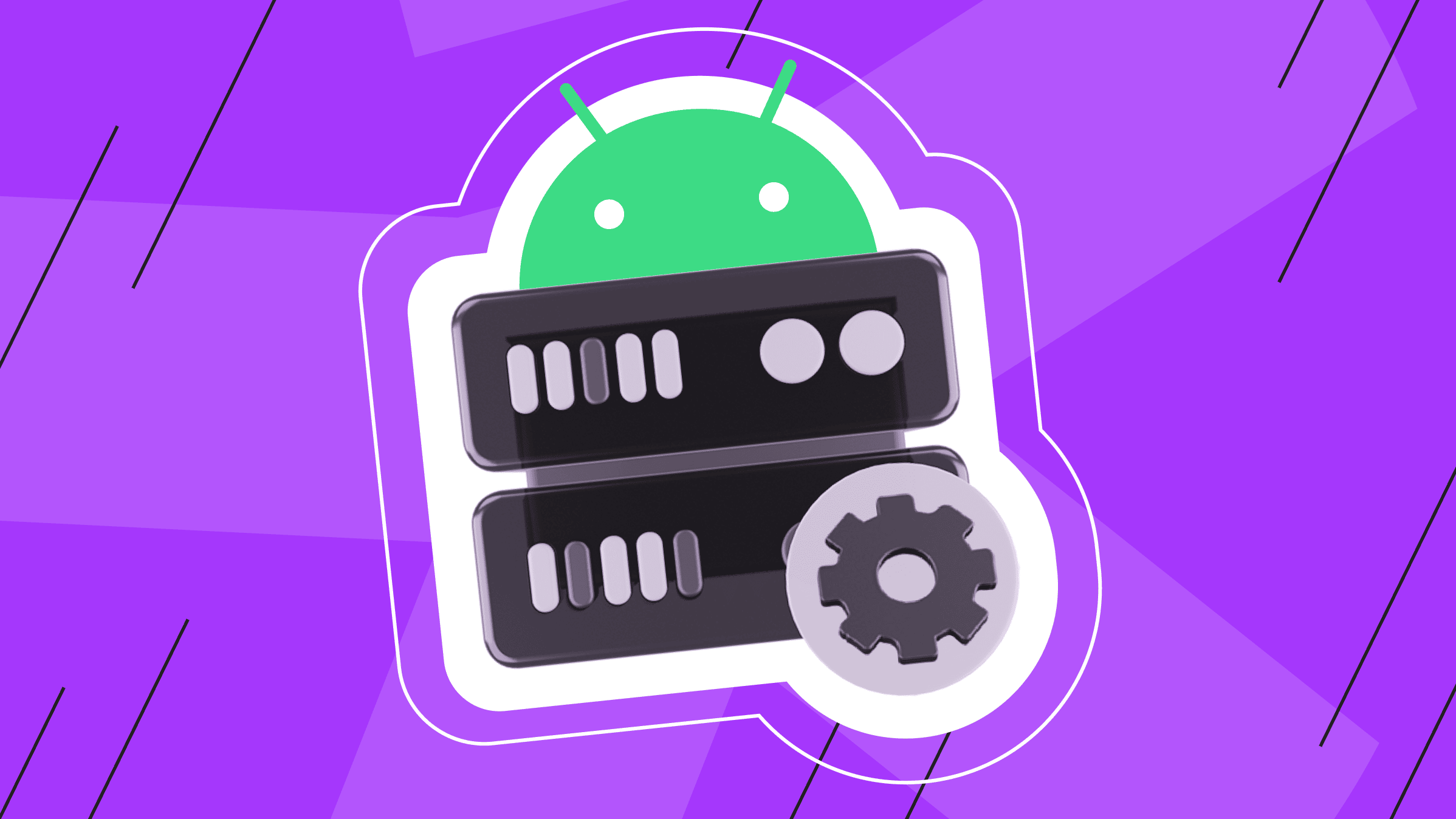
Running Android emulators on local machines often comes with some challenges. Limited resources, difficulty scaling up, and restricted accessibility can make it tricky for developers, gamers, and businesses who need reliable and continuous access to Android apps. A Virtual Private Server (VPS) offers a practical solution with improved performance, more flexible resources, and remote access to your server.
This guide explains how it works, how to use an emulator on Android applications, and how to avoid common issues with local installations.
What is an Android Emulator?
An Android emulator is a software application that simulates an Android operating system on a different platform, such as a desktop computer or server. It allows users to run Android applications and access the functionalities of an Android device without needing physical hardware. Emulators are widely used among developers testing apps, gamers playing mobile games on larger screens, and businesses running Android-based services.
An emulator replicates the hardware and software features of a typical Android device, including its CPU, memory, storage, and operating system. This simulation enables users to experience the Android environment fully, complete with touch inputs (emulated via mouse clicks) and sensor data (which can be simulated).
Why Use an Android Emulator on a VPS?
A VPS is a virtual machine provided by a hosting company that emulates a dedicated physical server's environment. It's an ideal choice for Android emulator setups, offering more control over system resources and configurations than standard shared hosting.
With an Android emulator on a VPS, you can access Android apps remotely from any device with an internet connection. This setup works well for tasks that need to run continuously, such as automation scripts, app monitoring, or hosting services that must be up 24/7.
A VPS provides dedicated resources, like CPU power and RAM, which improve emulator performance, making it run more smoothly and be more responsive. It also keeps the emulator separate from your local machine, adding a layer of security and stability.
For developers, a VPS offers a scalable and versatile environment to test applications across different Android versions and device configurations without requiring physical hardware. For businesses and gamers, it ensures consistent performance and accessibility.
Using an Android emulator on a VPS brings together the flexibility of Android apps with the reliability and power of server-grade hardware. Plus, everything runs in a secure and easy-to-access setup, making it the perfect combination to suit your needs.
How to Choose the Right Android Emulator for VPS

Not all emulators are designed to run effectively on a VPS, so it's important to consider several factors before making a choice. Here’s a detailed guide to help you choose the right Android emulator for your VPS setup.
Check Compatibility with Your VPS Operating System
Make sure the emulator works with the operating system on your VPS. Common options include Windows Server and popular Linux distributions.
Windows-based VPS:
- Bluestacks. Popular for its user-friendly interface and gaming optimization, it's an excellent option if you're looking for a Windows emulator for Android.
- Nox Player. Known for being stable and efficient, it's great for gaming and app testing.
- MEmu Play. It offers solid performance and lets you run multiple instances.
Linux-based VPS:
- Genymotion. Great for developers, it supports high customization and various Android versions.
- Android Studio Emulator. Google’s official emulator is designed specifically for development.
Make sure the emulator you choose is compatible with your VPS’s operating system to avoid any potential installation and operational issues.
Review System Requirements and Resource Allocation
Android emulators are resource-intensive applications. Evaluate your VPS's hardware specifications to determine that they meet the emulator's requirements.
- CPU. A multi-core processor is recommended for smooth performance. Emulators run better with multiple cores, especially for multitasking.
- RAM. At least 4 GB of RAM is required, but 8 GB or more is ideal for best performance, especially if you’re running multiple apps or instances.
- GPU support. Hardware acceleration improves graphics quality, though not all VPS platforms support it. Some emulators require GPU support to run properly.
Check with your VPS provider if they offer GPU-enabled servers or virtual GPU options. If not, stick to emulators that aren’t as GPU-dependent.
Get the most out of your budget with our affordable, efficient VPS solutions. Fast NVMe, 30+ countries, managed and unmanaged VPS.
Check Intended Use and Features
The reason you need the emulator helps determine the best option for you.
Here are some popular emulators for developers:
- Genymotion. It allows you to simulate devices, control sensors, and test network conditions.
- Android Studio Emulator. Google’s official emulator and possibly the best Android emulator for development purposes.
For gamers, we recommend checking out Bluestacks Android Emulator and Nox Player. Bluestacks VPS is optimized for gaming, and it features key mapping and high FPS support. Nox Player offers a balance between performance and resource efficiency.
Emulators for business automation:
- MEmu Play. Supports multiple instances and scripting.
- LDPlayer. This emulator is stable and fast, making it ideal for business applications.
Choose an emulator that fits your main use case to maximize its features.
Review License and Cost
Some emulators are free, while others require a subscription for full features.
Popular free options:
- Android Studio Emulator. Completely free and open-source.
- Nox Player. Free for personal use.
Paid options:
- Genymotion. Offers free and paid versions, with the paid version providing additional features suitable for enterprise use.
- Bluestacks. Free to use but may include ads or optional premium subscriptions.
Consider your budget and whether the emulator's cost aligns with the features and support you require.
Review Performance Optimization
If you're running an emulator on a VPS, it's crucial to make sure it's performing well.
- Resource allocation. Allocate sufficient CPU cores and RAM to the emulator in your VPS settings.
- Emulator settings. Adjust the emulator's internal settings for CPU and memory usage to match your VPS's capabilities.
- Updates. Keep the emulator updated to the latest version for performance improvements and bug fixes.
Emulators like Bluestacks and Nox Player allow you to customize resource allocation in their settings menus.
How to Install an Android Emulator on VPS

Setting up an Android emulator on a VPS involves a series of steps that require careful attention to detail to ensure optimal performance and security. Below is a comprehensive guide to help you through the process of installing an Android emulator on VPS.
Step 1. Set Up Your VPS
Start by choosing a VPS provider and plan that fits your requirements for performance, resources, and budget. You might explore the plans from is*hosting for a variety of options.
Then pick the operating system for your VPS. Windows Server (2016 or later) is recommended for most Android emulators since it’s compatible and easy to use. If you’re going with an emulator like Genymotion that works well on Linux, consider a distribution like Ubuntu or Debian.
Once the operating system is set up, make sure to configure your security settings. Use strong passwords and, if possible, set up SSH keys for secure access.
Step 2. Connect to Your VPS
Once your VPS is set up, you must establish a connection to begin the installation of the Android emulator.
- For Windows VPS. Use the Remote Desktop Protocol (RDP) to connect to your server. On a Windows machine, utilize the built-in Remote Desktop Connection app. If you're on a Mac or Linux system, you may need to install an RDP client like Microsoft Remote Desktop or Remmina.
- For Linux VPS. Connect via SSH using a terminal or an SSH client such as PuTTY. This allows you to execute commands on your VPS remotely and securely.
Step 3. Prepare the VPS Environment
Before installing the emulator, it's essential to prepare your VPS environment to ensure compatibility and performance.
Begin by updating the system.
- For Windows. Run Windows Update to install all the latest updates and patches.
- For Linux. Execute the following commands to update your system packages:
sudo apt-get update && sudo apt-get upgrade
Next, install the necessary drivers, especially if your VPS supports hardware acceleration for graphics processing.
- On Windows. Download and install GPU drivers from the manufacturer's website (e.g., NVIDIA or AMD).
- On Linux. Install essential packages by running:
sudo apt-get install mesa-utils
This ensures you have the necessary graphics drivers to run the emulator properly.
Step 4. Install the Android Emulator on VPS
With the environment prepared, you can now proceed to install the Android emulator of your choice.
Installing Bluestacks on Windows
- Download the Installer. Visit the Bluestacks Android Emulator official website and download the latest version compatible with your Windows Server.
- Run the Installer. Double-click the installer and follow the on-screen instructions.
- Configure Bluestacks VPS. Log in with your Google account to access the Play Store and adjust settings like CPU cores and RAM allocation in the emulator settings for optimal performance.
Installing Genymotion on Linux
- Download Genymotion. Visit the Genymotion website and download the Linux version that matches your distribution.
- Install VirtualBox. Genymotion needs VirtualBox to run virtual devices. Install it with this command: sudo apt-get install virtualbox.
- Install Genymotion. Make the downloaded file executable:
chmod +x genymotion-*.binThen, run the installer:./genymotion-*.bin - Launch Genymotion. Go to the installation directory and execute:
./genymotionYou can create a new virtual device and configure it as needed.
Step 5. Optimize Emulator Settings
To keep the emulator running smoothly on your VPS, it helps to optimize a few settings.
- Enable hardware acceleration. Go into the emulator's settings and turn on hardware acceleration. This makes the most of your VPS’s hardware and boosts performance.
- Allocate sufficient resources. Make sure to assign enough CPU cores and RAM to the emulator. This should match the resources of your VPS while still leaving enough for the operating system.
- Configure display settings. Adjust the emulator’s resolution and DPI settings to balance performance and visual quality. Lowering the resolution can improve speed if you encounter any lag.
By following these steps and adjusting the settings, you’ll have a fully functional and efficient Android emulator VPS—ready for development, testing, or any other tasks you have in mind.
Using an Android Emulator on VPS

Running and managing Android apps from a VPS with an Android emulator offers a solid and flexible setup. This approach is especially advantageous for developers, testers, and businesses that need reliable access to Android functionalities without relying on local hardware.
Running Applications with Android Emulator on VPS
One of the key benefits of using an Android emulator on a VPS is the ability to run applications seamlessly, much like on a physical device. The emulator connects easily with the Google Play Store so you can download and install apps without hassle.
If you have specific APK files, you can install them directly by dragging and dropping them into the emulator window or using the built-in installation options. This flexibility is perfect when you want to install an Android emulator on VPS and need to test apps unavailable on the Play Store or deploy custom-built apps for internal use.
Remote Access and Control
Running an emulator on a VPS greatly enhances remote access and control. Since the emulator runs on a remote server, you can access it from any device with an internet connection, whether it’s a desktop, laptop, or another mobile device. This universal accessibility allows you to manage and interact with your Android applications from virtually anywhere.
Setting up a Virtual Private Network (VPN) is recommended for added security, especially when handling sensitive data. A VPN ensures that your connection to the VPS is encrypted, protecting your interactions with the emulator from potential cyber threats.
This ideal solution for large-scale projects offers unbeatable protection, high performance, and flexible settings.
Automation and Scripting
Automation and scripting capabilities further enhance the functionality of an Android emulator on a VPS. Tools like the Android Debug Bridge (ADB) allow you to execute commands and scripts directly on the emulator, streamlining workflows and reducing the need for manual intervention.
Additionally, integrating automation frameworks such as Appium or Selenium enables the creation of sophisticated automation scripts that can perform complex tasks within the emulator. This is especially helpful for repetitive testing, continuous integration, and automated app deployment, as it boosts efficiency and reduces human error.
Testing and Development
For developers, using an Android emulator on a VPS is a key tool for testing and development. It gives you a controlled environment to deploy, debug, and test apps across various Android versions and device setups.
This versatility ensures that your applications are robust and compatible with a wide range of devices without the need to maintain multiple physical devices. The emulator can simulate various screen sizes, resolutions, and hardware specs, making it easy to test your app under different conditions.
Plus, it integrates with development tools and IDEs like Android Studio, so debugging becomes smooth and straightforward.
Potential Issues and Solutions

While running an Android emulator on a VPS offers numerous benefits, you may also encounter some challenges.
- Performance lag. If the emulator feels slow or stutters, try upgrading your VPS with more CPU cores and extra RAM. You can also boost performance by lowering the emulator’s resolution or limiting background processes.
- Graphics rendering problems. Display glitches or black screens usually happen when there’s not sufficient GPU support or the graphics drivers are outdated. Ensure that your VPS has GPU capabilities and update the graphics drivers to the latest version to resolve rendering issues.
- Network connectivity issues. Slow download speeds or frequent disconnections can disrupt your workflow. If you encounter errors like "Android emulator could not connect to development server," check your network settings and ensure that the necessary ports are open and properly configured. Configuring the Android emulator DNS server settings may also help resolve connectivity problems.
- Security concerns. Running an emulator on a VPS can pose risks like unauthorized access or data breaches. Use strong passwords, enable two-factor authentication, and set up firewalls to restrict unnecessary ports. Additionally, a VPN can encrypt your connection, providing an extra layer of security for your data.
- Compatibility issues. Sometimes, the chosen emulator may not fully support your VPS’s operating system or hardware specifications. Choose an emulator that works with your VPS’s OS, and make sure your VPS meets the emulator’s system requirements to avoid any compatibility issues.
By considering these common issues and implementing the appropriate solutions, you can maintain a stable and efficient Android emulator setup on your VPS, getting the most out of it for your projects.
Conclusion
Setting up and using an Android emulator on a VPS can significantly enhance your capabilities, whether you're a developer seeking a stable testing environment, a gamer wanting to play mobile games on a larger screen, or a business aiming to automate Android-based tasks. By carefully selecting a suitable VPS for Android emulator use and configuring your emulator correctly, you can achieve a powerful and flexible Android environment that is accessible from anywhere.
Remember to consider the specific requirements of your chosen emulator and the applications you intend to run. Be mindful of resource allocation, network configurations, and security measures to ensure a smooth and secure experience. With the right setup, your VPS Android emulator can be a game-changer for your projects and workflows.
Backup Data Storage
Store your backups in a safe place - is*hosting takes care of the protection.
Get $2.00/mo