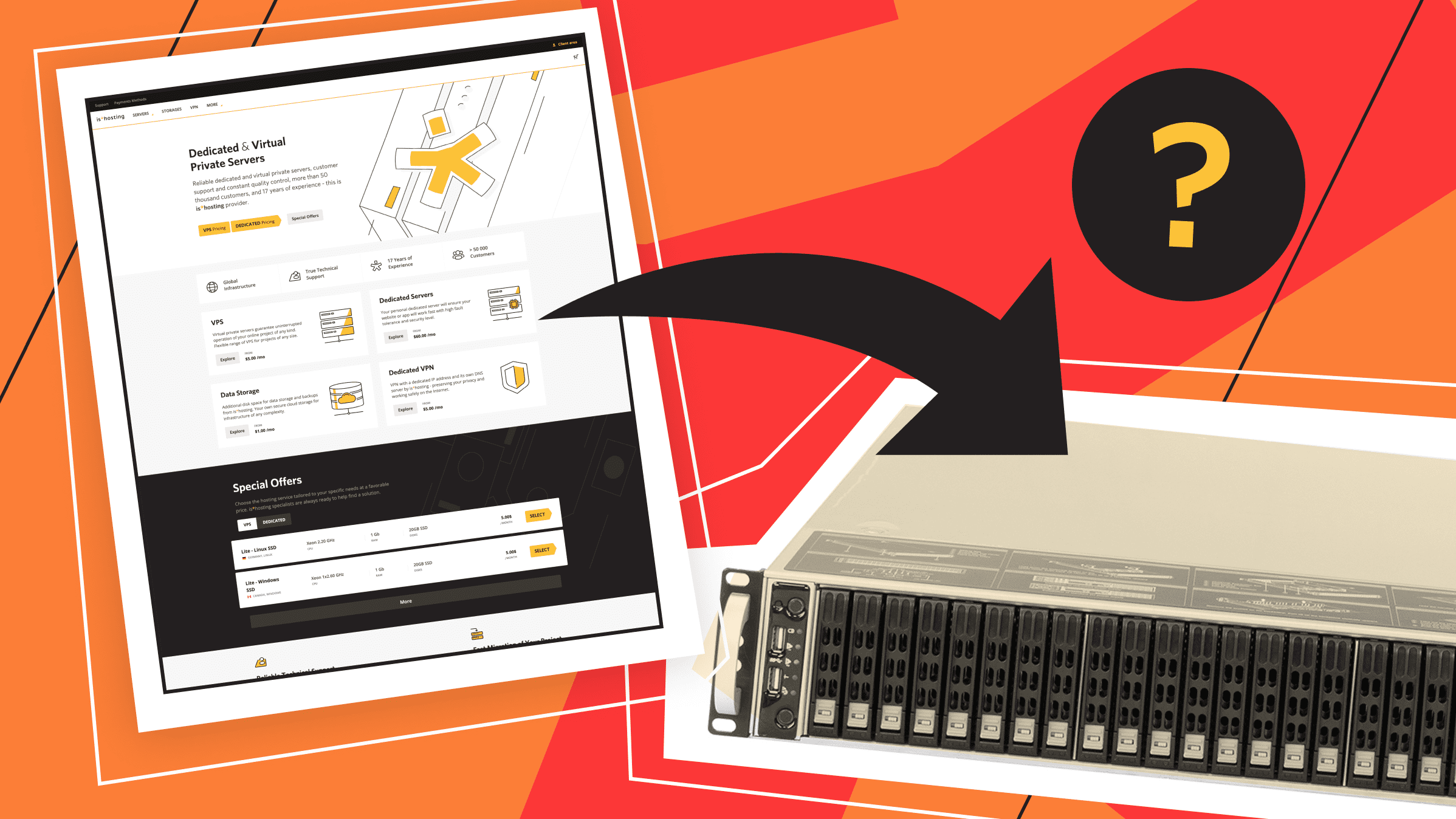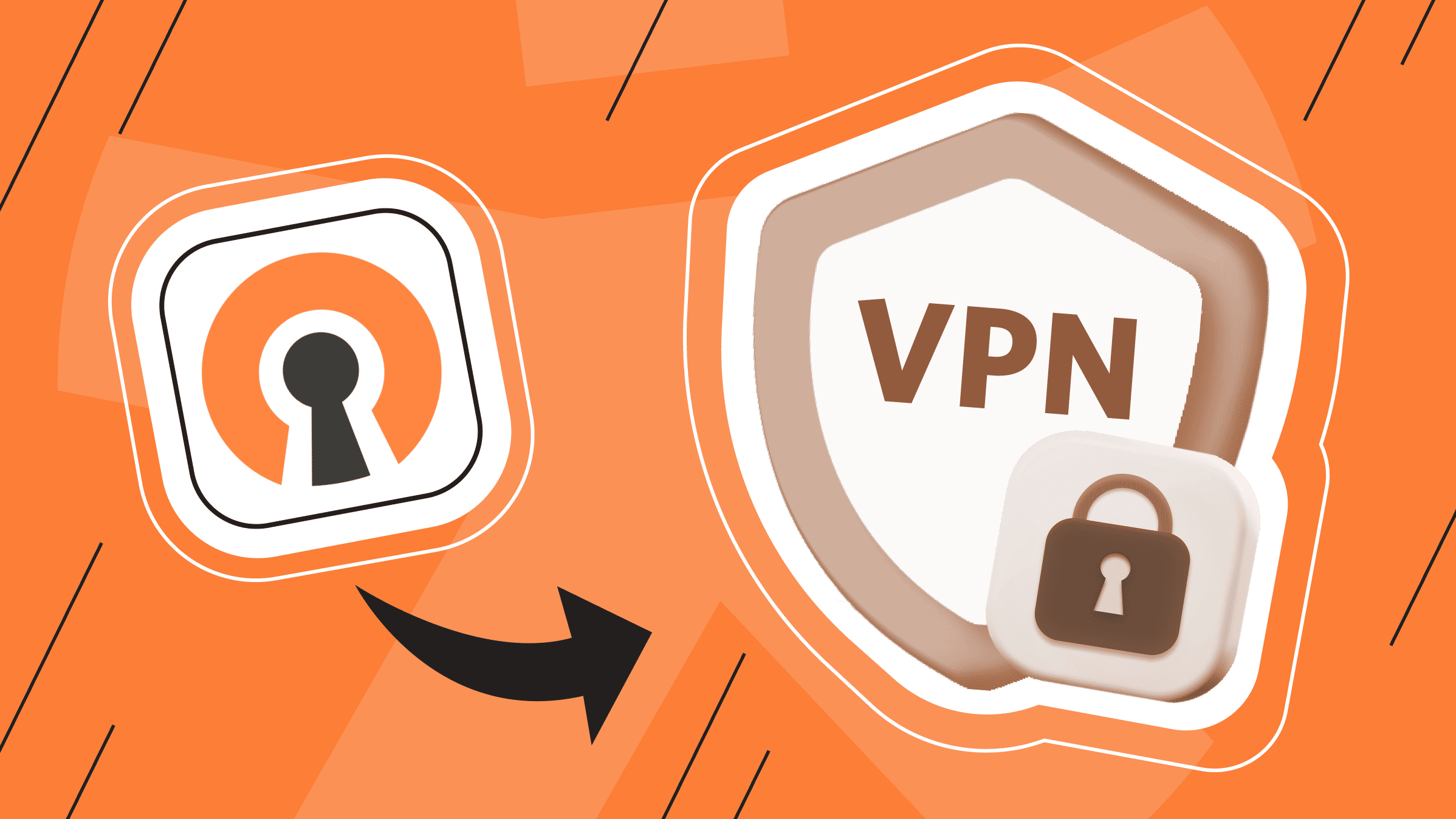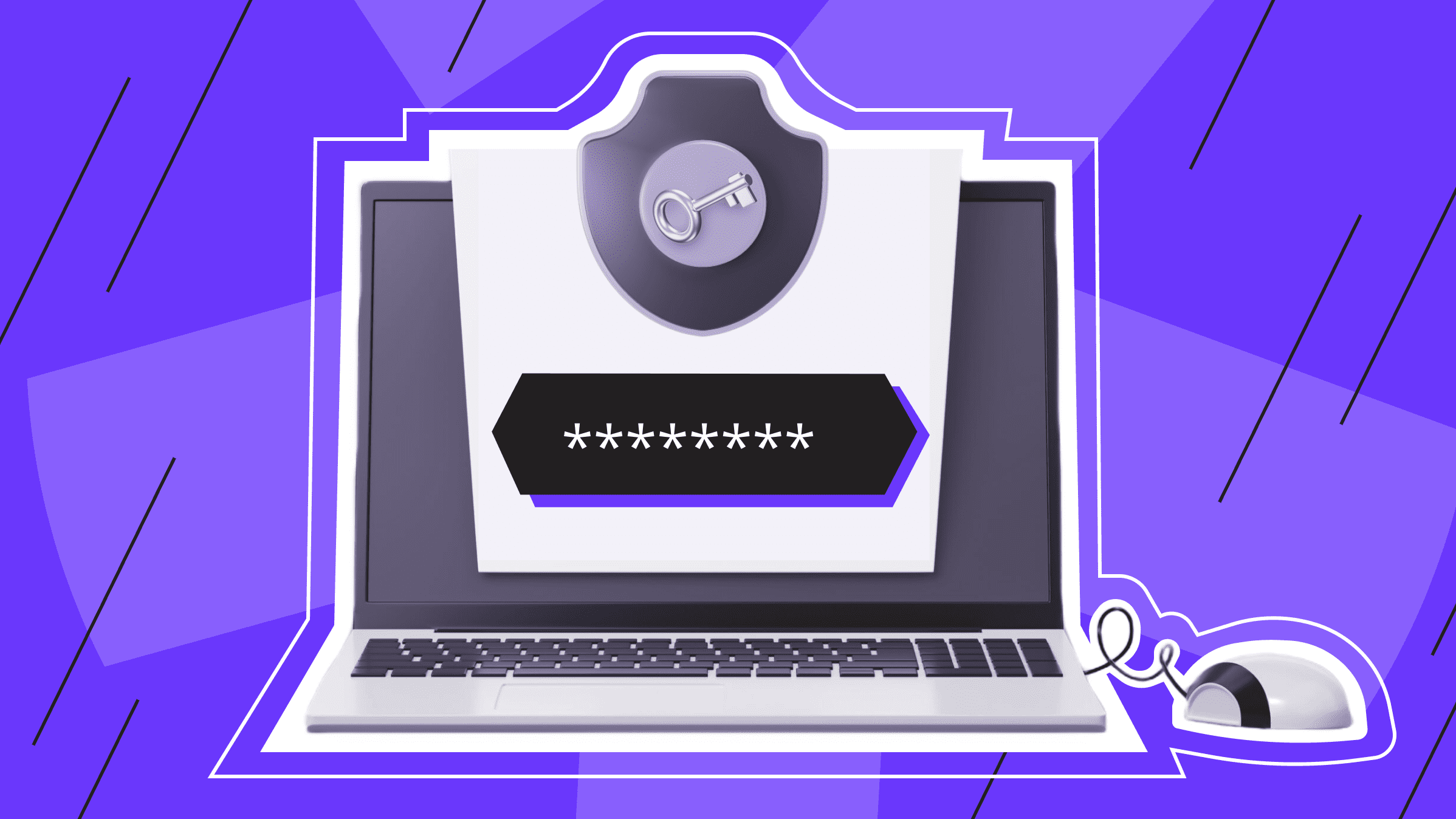Your online activities and browsing habits say a lot about you, and you have a right to privacy when you surf the web. This is where incognito mode comes in.
Incognito mode allows you to surf the web anonymously, preventing your browser from storing your browsing history. This handy feature allows you to hide certain searches from other users on the same device. But did you know that not all incognito history is actually deleted?
Understanding Incognito Mode
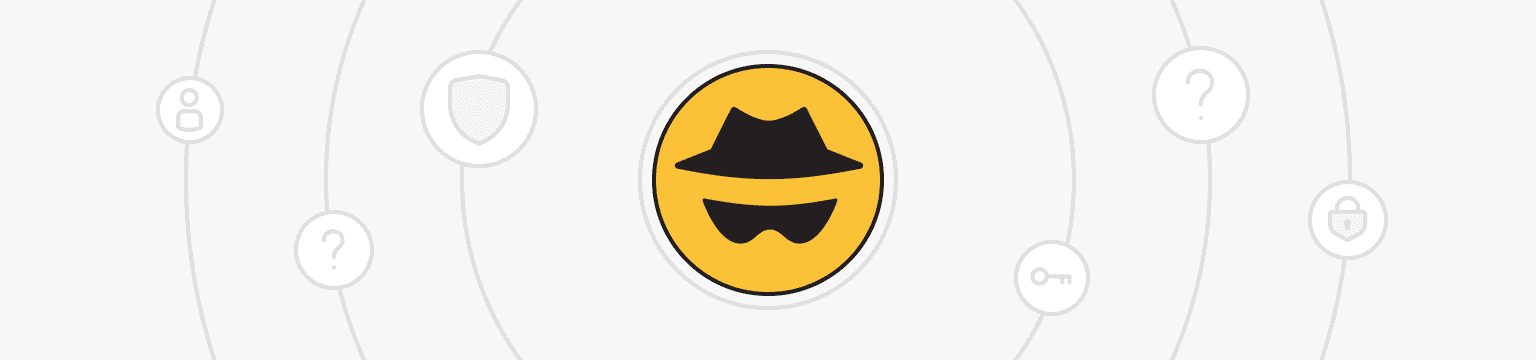
Here are some main features of Incognito mode versus normal browsing:
- It does not save browsing history. When you browse in incognito mode, the browser does not keep your browsing history on your device after you close all incognito windows. This history is maintained during normal browsing.
- It does not store cookies or cache. Incognito mode does not store cookies, site data, or cache from your browsing session that could track your browsing activity. Normal browsing stores this information to improve page loading speed.
- It does not store form data or passwords. When you are in incognito mode, your browser will not automatically fill in saved passwords or autofill previously entered form data. This allows you to keep your actions anonymous.
- Site files are not stored. Files you download and web pages you interact with are not saved to your device after you close the Incognito window. During normal browsing, files are cached until deleted.
- It does not use existing website login sessions. In incognito mode, you will not remain logged in to a website account from normal browsing. It treats you as a new user each time.
Incognito mode does not hide your physical location, which is determined by your IP address and can still be seen by websites and other users.
So, while Incognito provides privacy for local device users, there are still limitations to hiding your complete online activity from websites, ISPs, and other third parties. Understanding the capabilities and limitations of incognito mode is key to maintaining your privacy.
The Mechanics of Incognito Mode
Surfing incognito isn't as private as you might think.
Search engines and websites can still use your browsing behavior to create profiles and target advertising using cookies, but only during an incognito session. Third-party servers that host websites may keep access logs of IP addresses that can be linked to visits.
Search queries still go through search engines, which may log activity associated with an account or IP address. Closing all tabs and windows in incognito mode removes all local traces, such as caches, but does not remove data that may have been recorded elsewhere during the session.
Who can see your search history in Incognito mode? Your Internet activity is still visible to your ISP. It just masks your web browsing from other local users on your device. Your ISP still sees your IP address and can keep a history of the websites and online resources you visit. Although incognito mode prevents local data from being stored, in addition to your ISP, the government, a hacker, or a website can still use your IP address and other methods to identify you.
How is your browsing history saved in Incognito mode? The DNS cache is stored on your device and can be accessed by anyone with a few simple commands. And that’s where all the sites you've ever visited in incognito mode are visible.
Traces of Online Activities
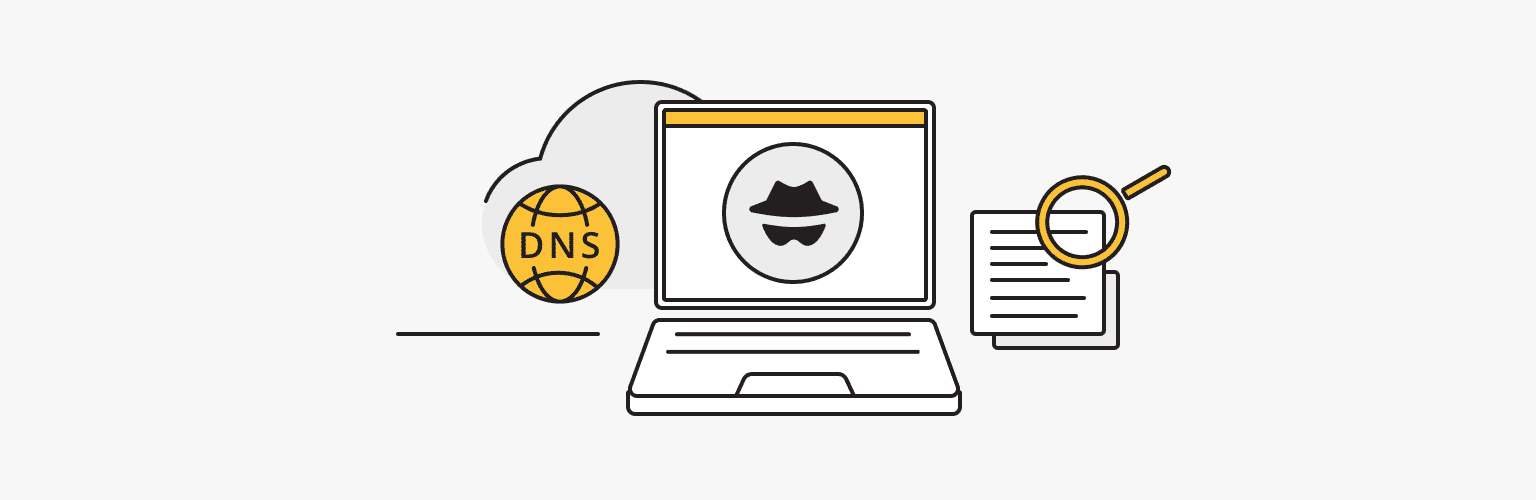
Does Incognito mode leave any trace? Although incognito mode deletes some local browser data, it does not completely erase all traces of your activity.
When you close the web browser in private browsing mode, you will not be able to see the sites you have visited. This is because when you close the browser, your browsing history and cookies are deleted. However, information about visited sites is stored in the DNS cache.
DNS, or Domain Name System, receives a request from your browser every time you try to load a web page. It then maps the URL of the page to an IP address and returns that address to the browser so you can load the page.
The DNS cache stores all recent DNS requests locally on your device so that the DNS server responds more quickly the next time you load the site.
How to Delete Incognito History
Deleting your incognito search history depends on your device, so let's look at some options for viewing and cleaning it on different devices.
How to Check Incognito History on a mobile device
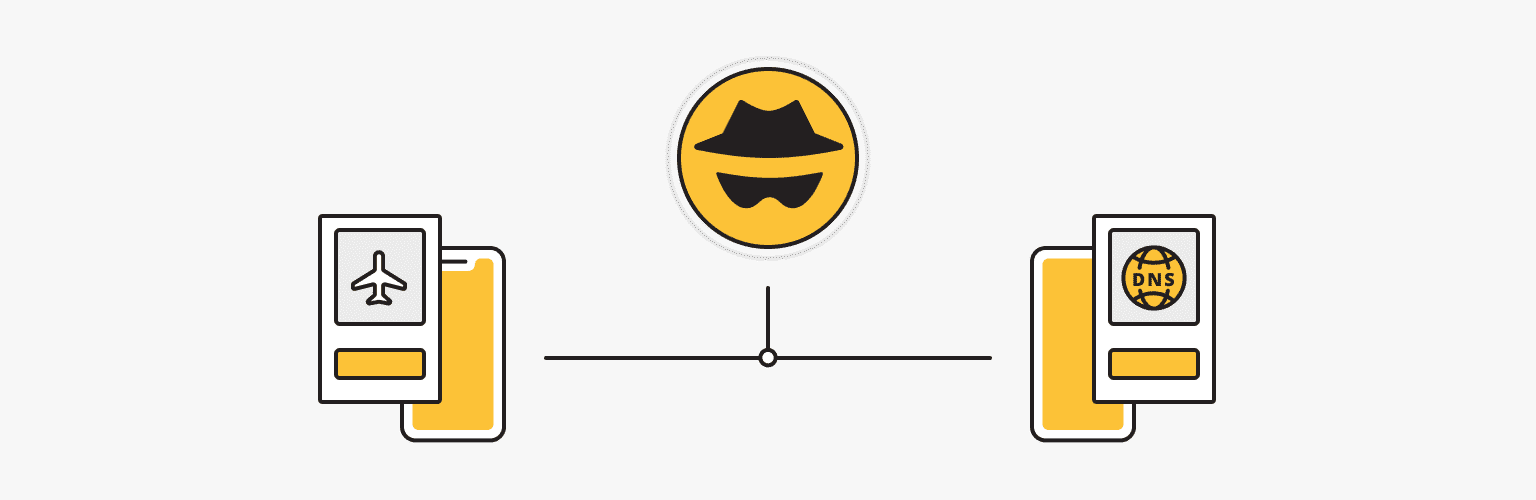
You cannot view your incognito history on an Android or iPhone. When you close incognito or private tabs, the browser must immediately delete all history, cookies, and login information. You also can't view the DNS cache on mobile devices.
However, you can use third-party applications that allow you to track all activity in private tabs.
To clear the DNS cache on an iPhone, restart your iPhone or simply toggle Airplane Mode on and off.
To clear the DNS cache on an Android device using Google Chrome, follow these steps
- Open Google Chrome.
- In the search bar, type "chrome://net-internals/#dns" and press Enter.
- Select DNS from the left menu and click Clear Host Cache.
In other Android browsers, such as Mozilla Firefox and Opera, you can clear the DNS cache in a different way. Simply select the Clear Now button or the Clear Browsing Data button and select DNS Cache before clearing the data.
How to Check Incognito History on a Windows Computer
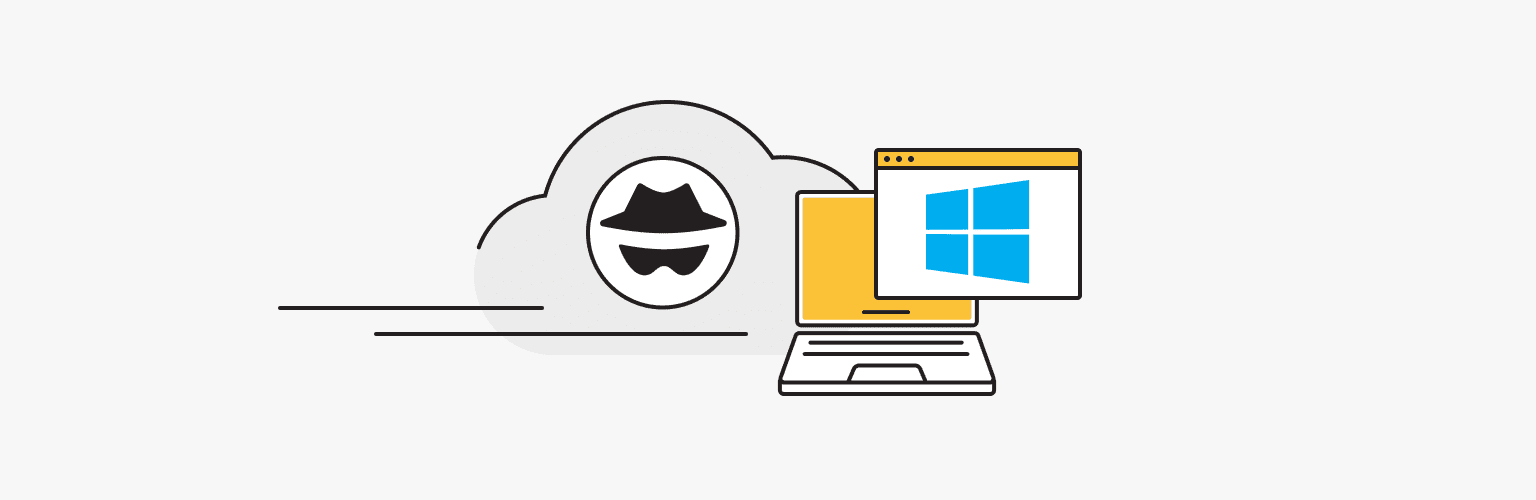
If you use Google Chrome, Mozilla Firefox, or another browser on your Windows computer, you can easily check the DNS cache to see what information is stored in it after using incognito mode.
- Click the Start button.
- Find Command Prompt. Right-click Command Prompt and select Run as administrator.
- Where it says "C:/\WINDOWS\System32>", type "ipconfig /displaydns" and press Enter. The DNS cache and the list of visited sites will be displayed in the window.
If you want to clear the DNS cache on your Windows computer, follow these steps:
- Click the Start button.
- Find Command Prompt. Right-click Command Prompt and select Run as administrator.
- Type "ipconfig /flushdns" to delete DNS.
How to See Incognito History on a Mac Computer

If you're using Safari, Google Chrome, Mozilla Firefox, or another browser on MacOS, you can check your DNS cache using the Console and Terminal applications. To use these applications, you must be logged into your Mac with administrative privileges. To check the DNS cache on MacOS, follow these steps:
- Go to Programs, then Utilities, and double-click Console to open it.
- In the search bar, type "any:mdnsresponder.
- Press Command+Space to open Spotlight.
- Type Terminal and select it from the list.
- Type "sudo killall -INFO mDNSResponder" and press Enter.
- Navigate back to the Console application. You should now see a list of cached DNS records.
To clear your personal browsing history in Safari on MacOS Monterey, follow these steps:
- Press Command + Spacebar to open Spotlight.
- Find Terminal and select it from the list.
- Type "sudo dscacheutil -flushcache; sudo killall -HUP mDNSResponder" and press Enter.
- Type your password and press Enter again to clear the cache.
For different versions of MacOS, the command is different.
- Big Sur and Monterey: "sudo dscacheutil -flushcache; sudo killall -HUP mDNSResponder".
- Sierra, El Capitan, X Mavericks, X Lion, and X Mountain Lion: "sudo killall -HUP mDNSResponder".
- X Yosemite: "sudo discoveryutil udnsflushcaches".
- X Snow Leopard: "sudo dscacheutil -flushcache".
Advanced Online Privacy Techniques
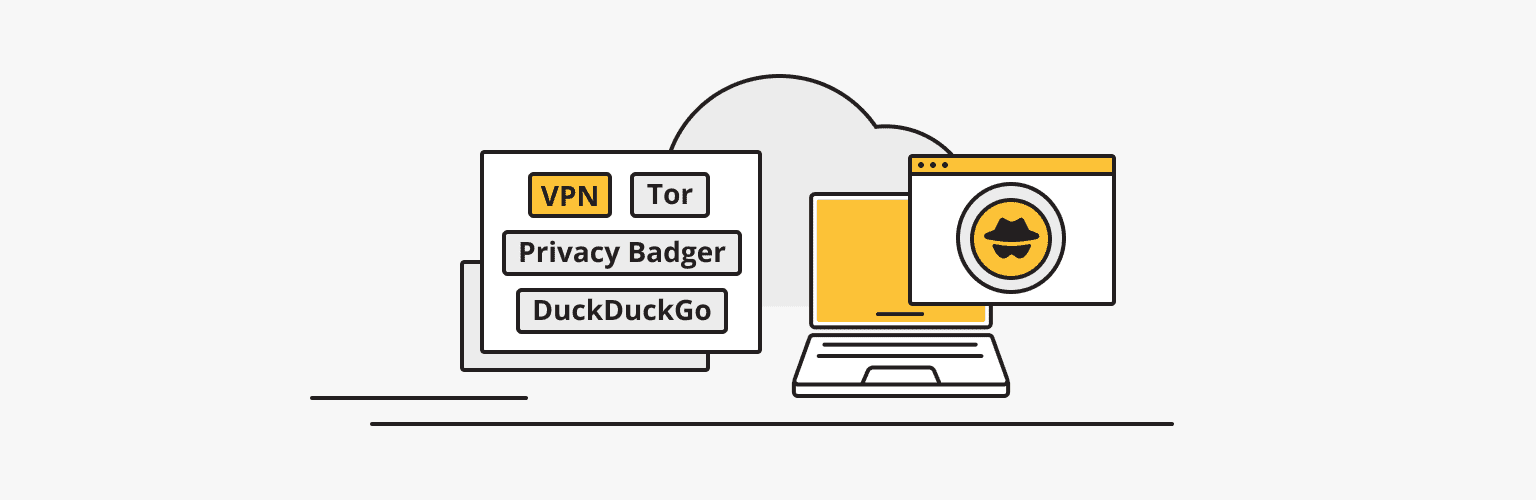
Here are some tips to help you stay hidden on the Internet when you're in incognito mode:
- Use a VPN to encrypt all web traffic and hide your real IP address. Choose a VPN with a strict no-logging policy - is*hosting offers a service with a dedicated IP and no logging.
- Use the Tor network. It routes your traffic through multiple volunteer servers to hide your location.
- Refrain from logging into accounts or taking actions that tie your activity to your online profile, such as personalizing your searches.
- Disable all browser plug-ins, fingerprinting, and autofill features that could potentially identify your device.
- Frequently clear cookies, cache, browser history, DNS cache, and temporary files after each browsing session.
- Use a search engine that does not track or profile your searches, such as DuckDuckGo.
- Consider using browser extensions like Privacy Badger to block unwanted trackers.
- Avoid public Wi-Fi networks that can track traffic unless protected by a VPN.
- Use anonymity-oriented browsers, such as Tor Browser, which take extra steps to protect your privacy.
Personal VPN
For those who want to remain undetected online and secure their data. Dedicated IP and complete anonymity.
In summary, while incognito mode is useful for keeping your browsing sessions private from other users, it does not completely erase all traces of your online activity. Your ISP, websites, browsers, and other third parties can still observe and record some of what you do online.
To maximize your online privacy, it's important to clear your DNS cache manually, use a reliable VPN, avoid saving passwords or logins, and sync browsers with profiles.
Keep in mind that complete anonymity is almost impossible to achieve. But by being mindful of how much personal information you share online and following best practices, you can significantly reduce your digital footprint. With a little effort, you can ensure that your private browsing and search sessions are truly private.
VPS
Choose the suitable configuration and enjoy all the benefits of a virtual private server.
From $4.99/moPersonal VPN
Stay anonymous online with a dedicated IP and don't endanger your personal data.
Get $5.00/mo