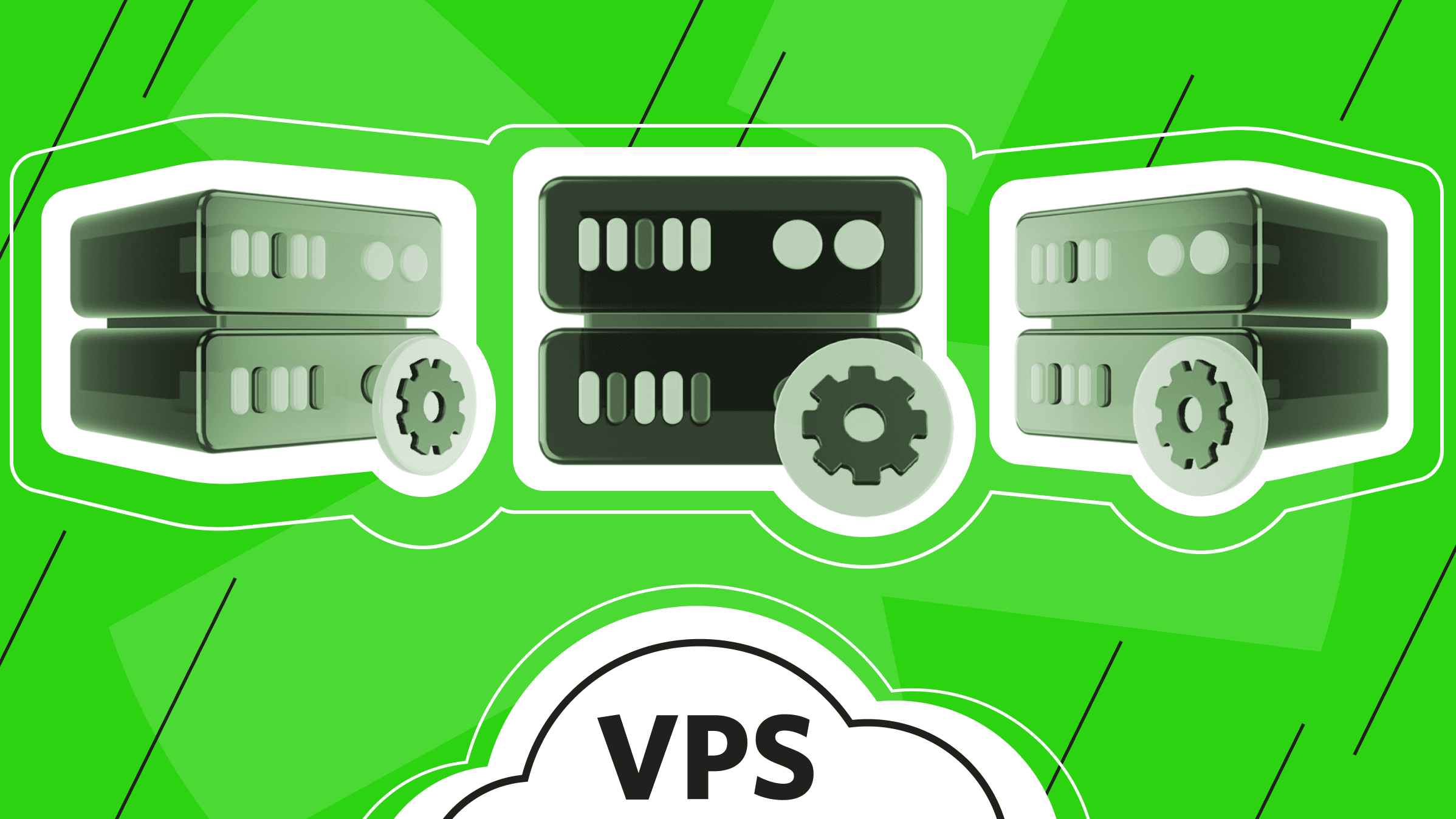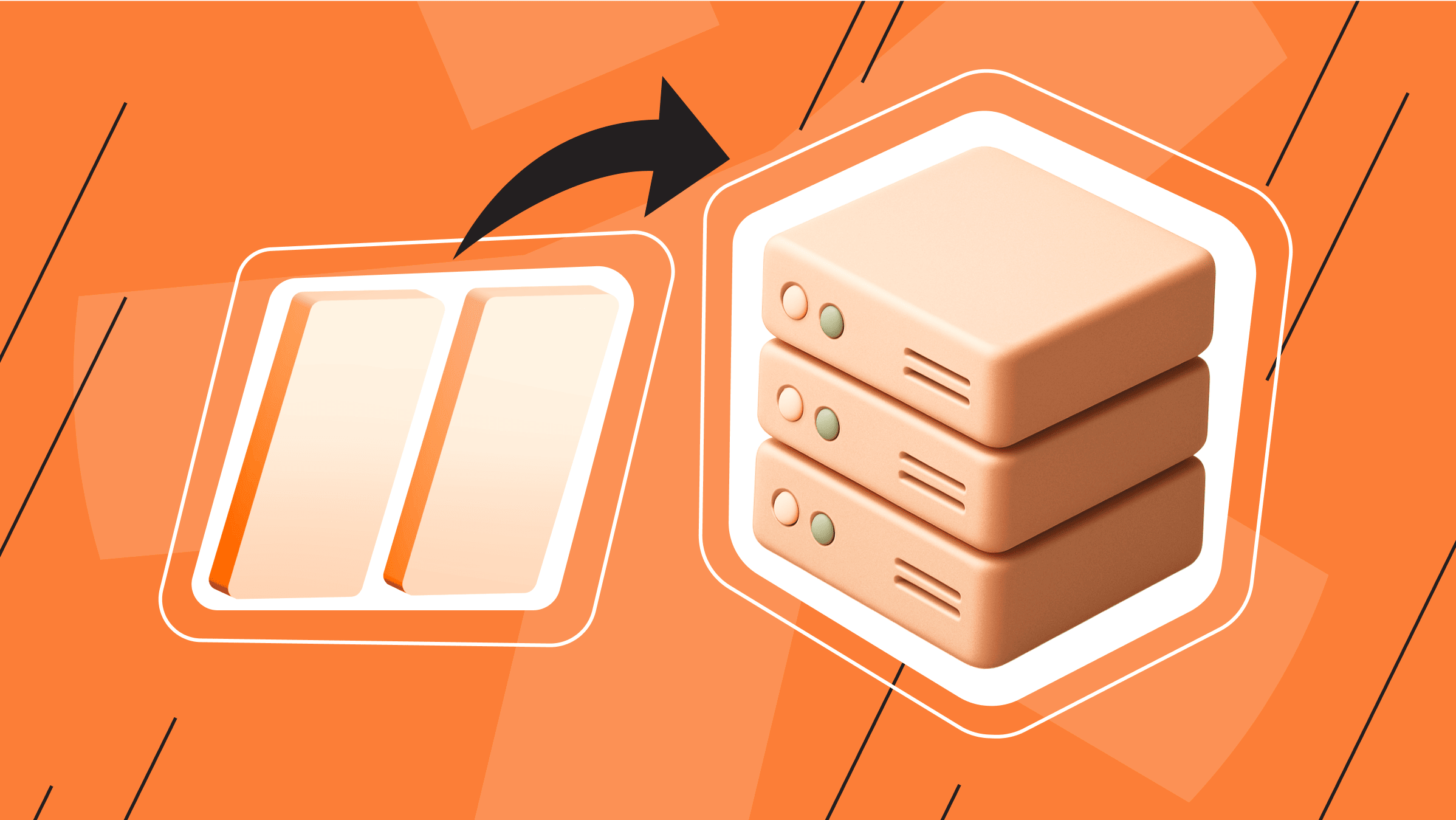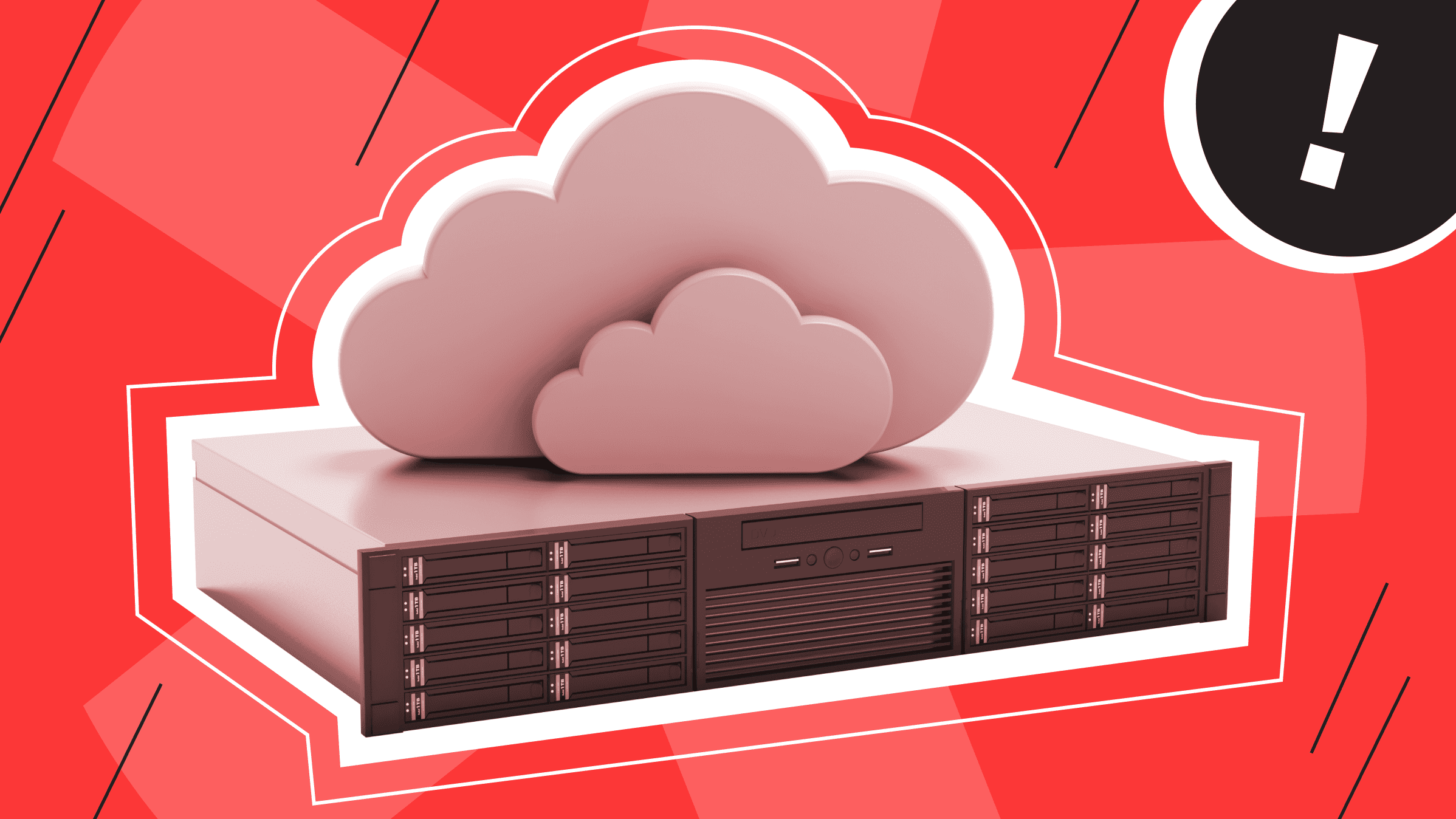
The usage of a virtual private server (VPS) in companies or for personal needs is becoming increasingly popular. It is very convenient to have a dedicated server, and managing it is also cost-effective. Nevertheless, VPS hosting has many common issues that sometimes take a long time to resolve. In our article today, we will discuss these problems and solution methods.
Overview of Common VPS Issues
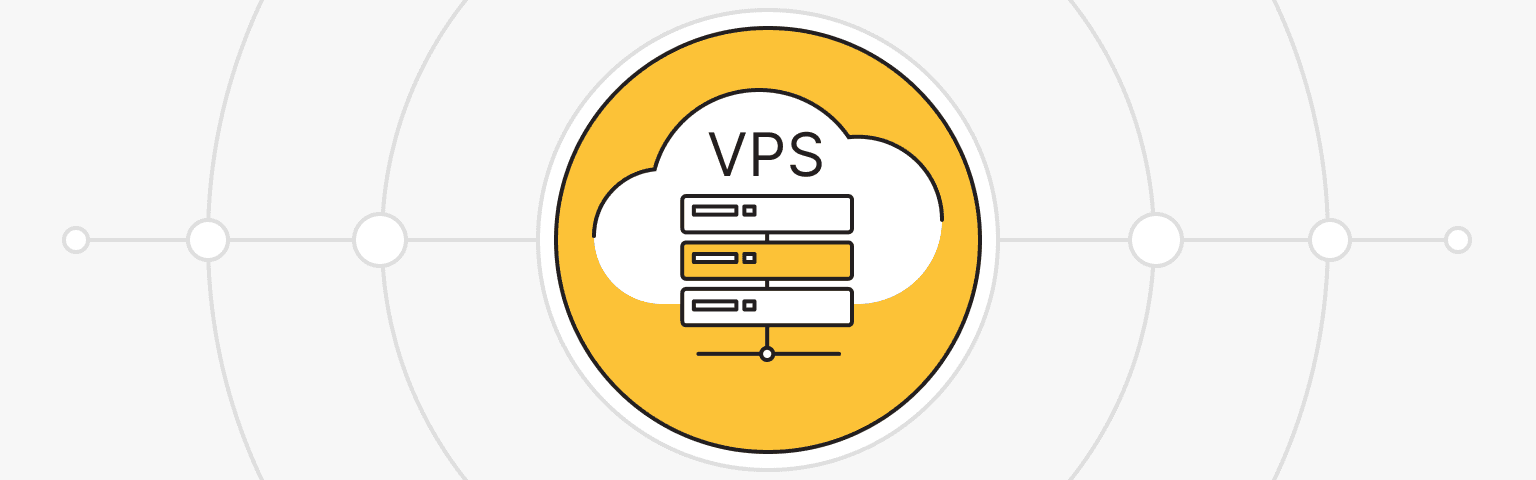
Everything related to the network is at risk from common issues related to connectivity, performance, security, and other errors. We will tell you exactly what issues you may encounter and how to diagnose and fix them.
Network Issues
The most common issue that can affect VPS hosting is a network issue. When diagnosing connection problems, you may encounter situations ranging from physical cable failure to network signal blockage. These types of issues prevent access to the server and interfere with the user's experience. Once you have identified a problem, it is essential to know how to fix it properly.
|
Problem diagnosis |
Potential solutions |
|
Check the integrity and serviceability of the network connection cable. |
If you suspect a faulty cable, replace the cable. |
|
Check your router. |
|
|
Make sure there is no debt for communication services and that the Internet is turned on. |
Check your connection and balance in your personal account. |
|
Check if antivirus software is installed. |
|
|
Find out if you have firewalls installed. |
Temporarily disable firewalls. |
|
Check that the DNS servers are configured correctly. |
Update or replace DNS servers in your device settings. |
|
Check the operation of your computer and router using the PING command. |
From our article, you can learn how to check and reduce ping if necessary. |
Resource and Performance Issues
Online work and business success directly depend on reliable and well-functioning VPS solutions. Optimizing performance and resources requires a lot of attention and constant maintenance, but it plays a key role in the stable and efficient operation of your server.
There are several methods to improve VPS performance:
- Correct configuration of server services. Proper configuration of servers, disabling background processes, and choosing the appropriate server infrastructure help free up RAM and resources for priority tasks.
- Resource monitoring. Manage resources effectively – ensure that your VPS has enough RAM and power for stable operation. Monitoring tools like htop or Glances can help you track resource usage.
- Performance tracking. Tools such as top, iotop and netstat are used to identify process problems or network congestion. And Nagios, Zabbix or Prometheus are suitable solutions for monitoring server performance. Regular checks of server logs for errors and performance monitoring allow you to identify bottlenecks in a timely manner and quickly optimize your VPS.
- Data caching. Caching techniques can speed up the process of retrieving previously used data and help improve performance by reducing the number of disk or database accesses.
- Constant software updates. Regular software updates optimize code and fix bugs, thus improving security and performance.
Security and Unauthorized Access
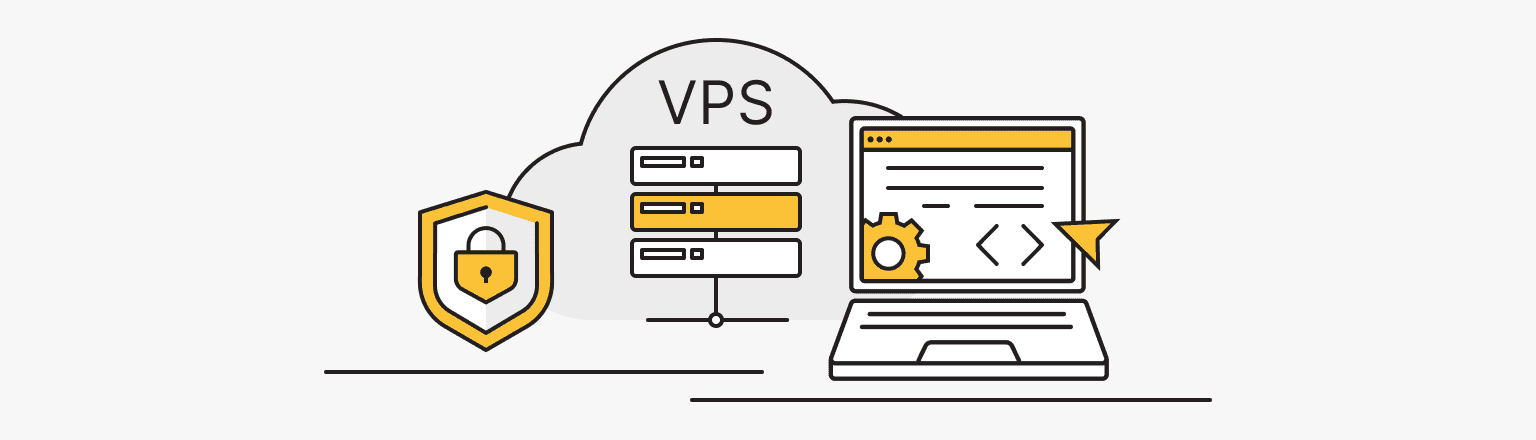
Small and medium-sized businesses often use virtual servers to conduct e-commerce and projects that require custom Internet solutions.
Besides the required volume of traffic and multifunctionality, the most important characteristics and indicators when choosing a virtual server remain security and protection from unauthorized access.
Signs of a Server being Hacked
The following signs indicate a possible server hack:
- Unstable VPS operation.
- Lack of access to user rights.
- Increasing the amount of traffic on the server.
- Non-standard network operations, including transferring files via SSH, sending mail in the absence of the user, and other functions.
- Spam from VPS.
If any of the symptoms are detected, it is necessary to conduct a thorough check of the server and system. In some situations, outages may not be related to compromised systems, but may result from technical or software problems.
Server diagnostics
Server diagnostics include verification of login times and command histories, as well as comparing their activation times with login times. It is important to clarify which colleagues have access and conduct regular IP address verification, identifying unfamiliar addresses and unauthorized use of the server. Pay special attention to suspicious sessions (unexpected background operations).
Regardless of the Windows or Linux OS you use, there are general methods to protect your server from attackers.
General Principles of VPS Security
For reliable protection and security of VPS, it is important to be guided by the following principles:
- Update your software regularly. Constant software updates help improve not only server performance, but also its security. Regular updates and installation of the latest software versions, but only from trusted sources, help protect the server from vulnerabilities that have not yet been discovered by hackers, but are already known to developers.
- Deactivate background servers and programs. Deactivate background servers, thereby preventing them from being hacked.
- Configure automatic disconnection of sessions. Automatic disconnection of an idle session will also save you from hacking. To continue working after a long break, you will need to re-enter your password, making your system less vulnerable.
- Minimize privileges. Limit yourself to a unique account, a minimum number of users with access rights and low privileges.
- Enable backup. The backup function will help you easily restore a copy in the event of a server hack.
- Use secure protocols. SFTP or SCP protocols that are protected by SSH are considered secure.
- Set up firewalls. For additional protection, you can set up firewalls. Our article about network fortress will help you familiarize yourself with the main types of firewalls and the principles of their operation.
- Change account settings. Change the administrator name immediately after purchasing the server (we strongly recommend not using the root account), and create several more accounts with limited rights. These measures strengthen security and prevent all systems from being infected by cyber attacks.
Issues Related to Web Servers
Problems often arise when the server slows down, or it is even difficult to get a response from it. The first thing that comes to the user’s mind is to change the company because most speed problems are caused by the hosting. However, there are many issues with web servers that you can fix yourself. Let's look at them by using the example of working with the server through the ispmanager control panel or by launching the server via SSH.
Apache/Nginx Connection
First, let's figure out what Apache and Nginx are and why they are needed in VPS operations. Nginx is a powerful web server that is commonly used as a reverse proxy and improves the performance of the main Apache web server that is responsible for hosting client sites.
Web Server Nginx:
- Reduces and balances the load on the server.
- Reduces application load through caching.
- Helps handle hundreds of thousands of simultaneous connections on a single physical server.
- Performs user authentication.
You can check the operation of the web server and enable the Nginx and Httpd services in the ispmanager control panel by following the link: https://<your_server_IP>:1500/ispmgr or https://<your_server_IP>/manager/ispmgr or https://<your_server_IP>/ispmgr.
After logging into your personal account, follow the steps:
- Go to the Monitoring and logs > Services section.
- Check the connection of Nginx and Httpd services.
-en.png?width=768&height=300&name=nginx%20(1)-en.png)
- If Nginx and Httpd are disabled, select the desired service and click the Start button.
If you cannot enable services through the ispmanager control panel, connect to the server via SSH, open a command line, and enter certain commands.
- For FreeBSD Apache: /usr/local/etc/rc.d/apache22 start
- For Debian/Ubuntu Apache: systemctl start apache2
- For Centos Apache: systemctl start httpd
- For FreeBSD Nginx: /usr/local/etc/rc.d/nginx start
- For Debian/Ubuntu/Centos Nginx: systemctl start nginx
Database: Connection Check
Depending on your OS, the server may have database management systems (DBMS) such as MySQL or MariaDB installed. If there are potential problems with the database, you need to check its connection and accessibility.
For VPS servers based on the ispmanager panel, just follow the steps:
- Log in to the ispmanager control panel.
- Go to the Databases > Database servers section.
-en.png?width=838&height=300&name=mysql%20(1)-en.png)
- There, you can check whether MySQL or MariaDB is active.
-en.png?width=769&height=300&name=mysql%20(2)-en.png)
- You can also restrict access only to certain IP addresses, thereby editing users of a specific database.
-en.png?width=753&height=300&name=mysql%20(3)-en.png)
After connecting to the server via SSH, run the following commands:
- Restart MySQL for Ubuntu, Debian: systemctl restart mysql
- Restart MySQL for Centos 7: systemctl restart mariadb
- List MySQL processes to check: ps axuw | grep mysql
SSL/TLS: Configuration Issues
First, briefly about the SSL/TLS protocols and their role in the operation of the server.
The cryptographic protocols SSL (Secure Sockets Layer) and TLS (Transport Level Security) provide secure data transmission over a computer network. When establishing a connection, you need to tell the server whether the client wants to install TLS, since most communication protocols can be used with or without TLS/SSL.
- Use the 443 port for HTTPS, where the connection is a priori established with TLS.
- Use the special STARTTLS command.
A connection protected by TLS can have the following characteristics:
- Safety.
- Authentication: Verifies the user's identity using asymmetric encryption.
- Integrity: Data verification using MAC (Message Authentication Code).
When the certificates work correctly, the browser address bar looks normal. But when SSL connection errors occur, it looks like this:
![]()
There are many reasons for such errors and corresponding solutions to correct them:
|
Error reason |
Solution |
|
An incorrect date and time on the device causes a certificate error because its validity period is checked when checking a certificate. |
Set up-to-date time data on your device. |
|
Blocking the certificate by the firewall. |
If the server works normally after disabling the firewall, the problem is not in the certificate but in the firewall. |
|
Blocking the certificate by antivirus. |
Disable scanning of SSL and HTTPS protocols in your antivirus. |
|
Includes experimental QUIC Internet protocol. |
Disable the experimental QUIC Internet protocol. |
To disable the experimental QUIC Internet protocol, follow the steps:
- In your browser's search bar, enter the command chrome://flags/#enable-quic.
- In the window that appears, find the highlighted option: Experimental QUIC protocol.
- Select Disable from the drop-down menu.

|
Error reason |
Solution |
|
Untrusted SSL certificate. |
If you receive the message “The site's SSL certificate is not trustworthy,” download and install the special GeoTrust Primary Certification Authority package that contains the missing root certificates. |
To install the special GeoTrust Primary Certification Authority package, follow the steps:
- Call the command prompt Windows + R.
- Enter the command "certmgr.msc".
-en.png?width=390&height=200&name=certmgr.msc%20(1)-en.png)
- In the Windows Certificate Authority, expand the Trusted Root Certification Authorities list.
- Select the Certificates folder with the right mouse button.
- Select All Tasks > Import..
-en.png?width=424&height=300&name=certmgr.msc%20(2)-en.png)
- Once you have launched the Certificate Import Wizard, click Next.
-en.png?width=408&height=400&name=certmgr.msc%20(3)-en.png)
- Click Browse.
- Enter the previously downloaded certificate.
- Click Next.
- Specify the certificates that you want to place in Trusted Root Certification Authorities.
- Click Next.
- Import completed successfully.
|
Error reason |
Solution |
|
Unupdated OS. |
Install the latest updates. |
|
Outdated certificate version 3.0. |
Confirm the server version in the settings. |
For your browser to support legacy SSL, you must complete the following steps:
- Go to Settings in your browser.
- Under System, select the Open PC proxy settings option.
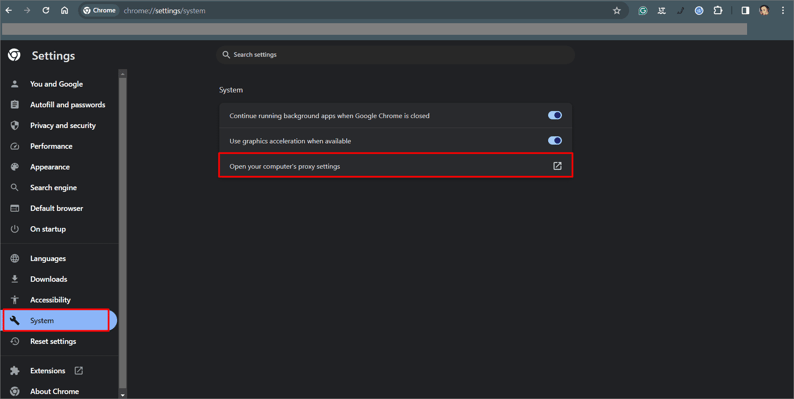
- In the Advanced tab, check the SSL 3.0 checkbox.
- Click OK.
After any decisions and operations related to web servers, it is advisable to reboot the device.
Email Service Issues
If the question concerns a spontaneous outage rather than a planned outage that occurs because of maintenance or updating, then you are most likely dealing with either software or hardware failures in the server or the threat of a hacker attack. Such failures can negatively impact corporate and personal security, so it is important to constantly be aware of the status of your mail and transmitted data if you use VPS as an email server.
Solution:
A suitable solution is to monitor your email using a round-trip 2-step session test email, which guarantees reliable control over the operation of your incoming and outgoing services. Connected to your services, the monitoring mail agent receives messages if the check is successful. Thus, compared to an error notification service, your mail is always under control and monitoring time is reduced by 80%. This solution minimizes the cost and time spent, as well as the risk of loss of transmitted information.
Data Backup and Recovery
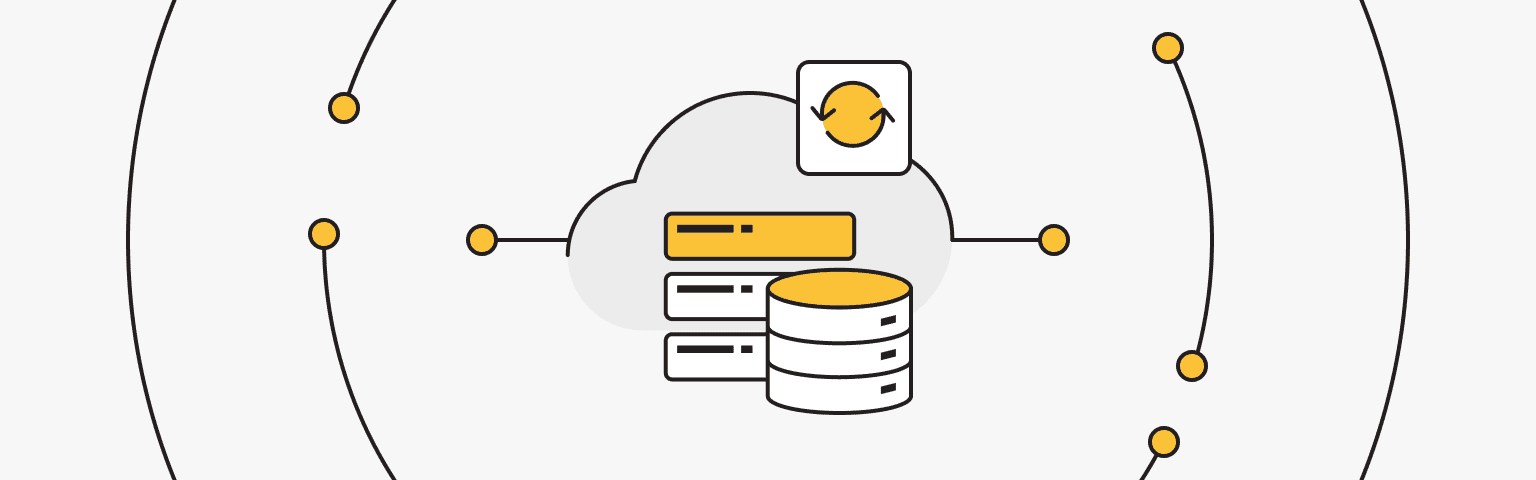
For the storage and security of your data, it's a good idea to play it safe and create a backup copy to restore the information stored there if necessary.
To create a backup copy on a VPS and then restore it, you need to configure the basic settings in the Backup copies section of your server’s control panel first. There, you will be asked to indicate the storage type, its directory, remote server address, login, and password for access.
.png?width=602&height=400&name=backup%20copy%20(1).png)
In the advanced Backup settings, you can also set restrictions to save space on the server.
.png?width=414&height=400&name=backup%20copy%20(2).png)
The created backups are displayed under Backup copies > Create copy > Full backup copy.
.png?width=839&height=500&name=backup%20copy%20(3).png)
To check the created backup, you can click View files.
.png?width=945&height=400&name=backup%20copy%20(4).png)
You can change your settings later by selecting Settings.
More detailed instructions on creating and scheduling backup copies, as well as restoring a backup, can be found in our guide “Setting Up ispmanager Backup”.
Conclusion
For anyone looking for an inexpensive way to have a dedicated server, VPS hosting can be a great option. However, it is important to understand VPS hosting common issues and how to solve them.
is*hosting VPS servers offer the flexibility and reliability businesses and individuals need for successful hosting, from resource allocation to security, compatibility, and performance features. If you have problems with VPS hosting that you cannot solve on your own, you can always contact is*hosting Techsupport Department.
VPS
Choose the suitable configuration and enjoy all the benefits of a virtual private server.
From $5.00/mo