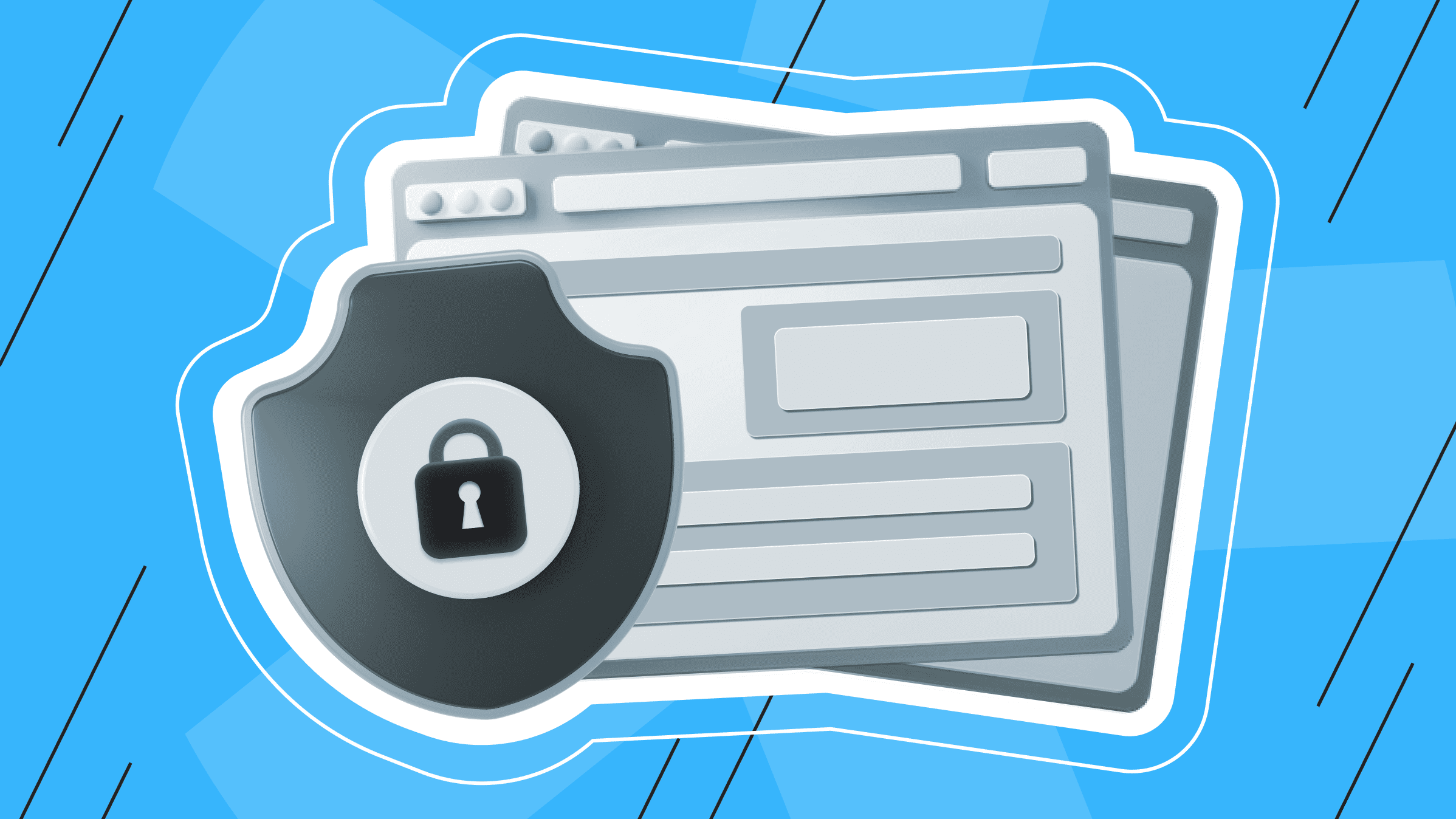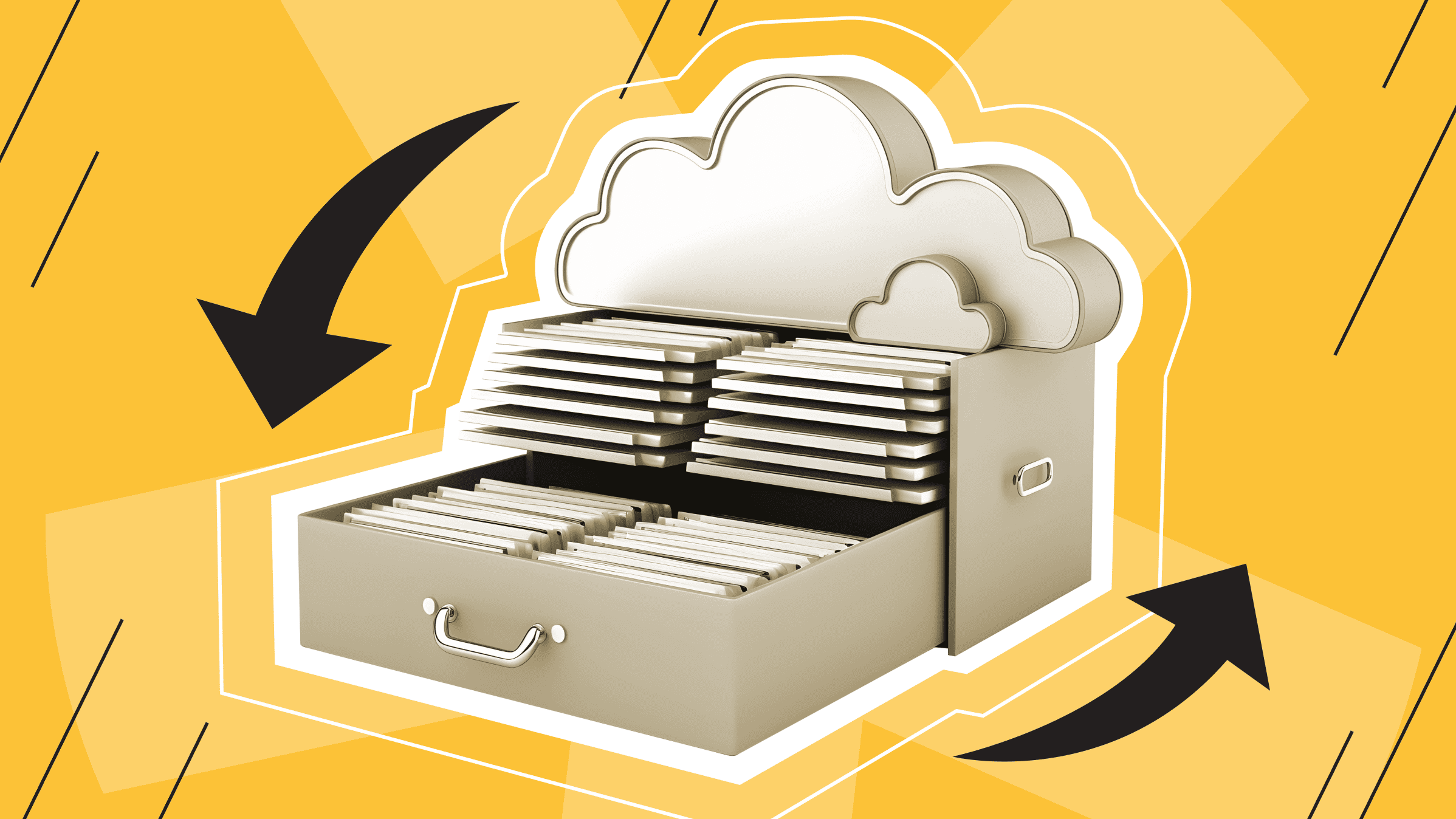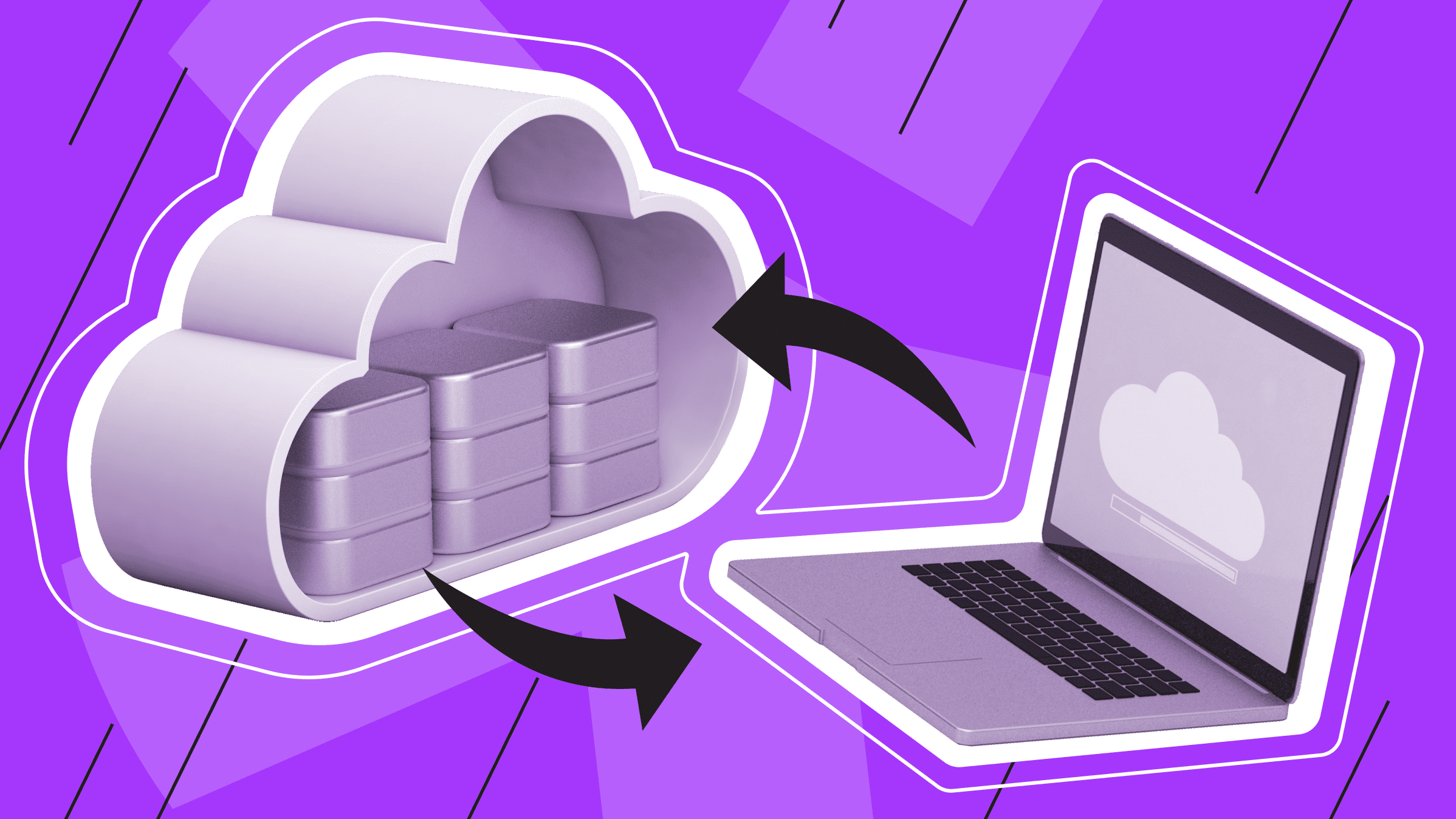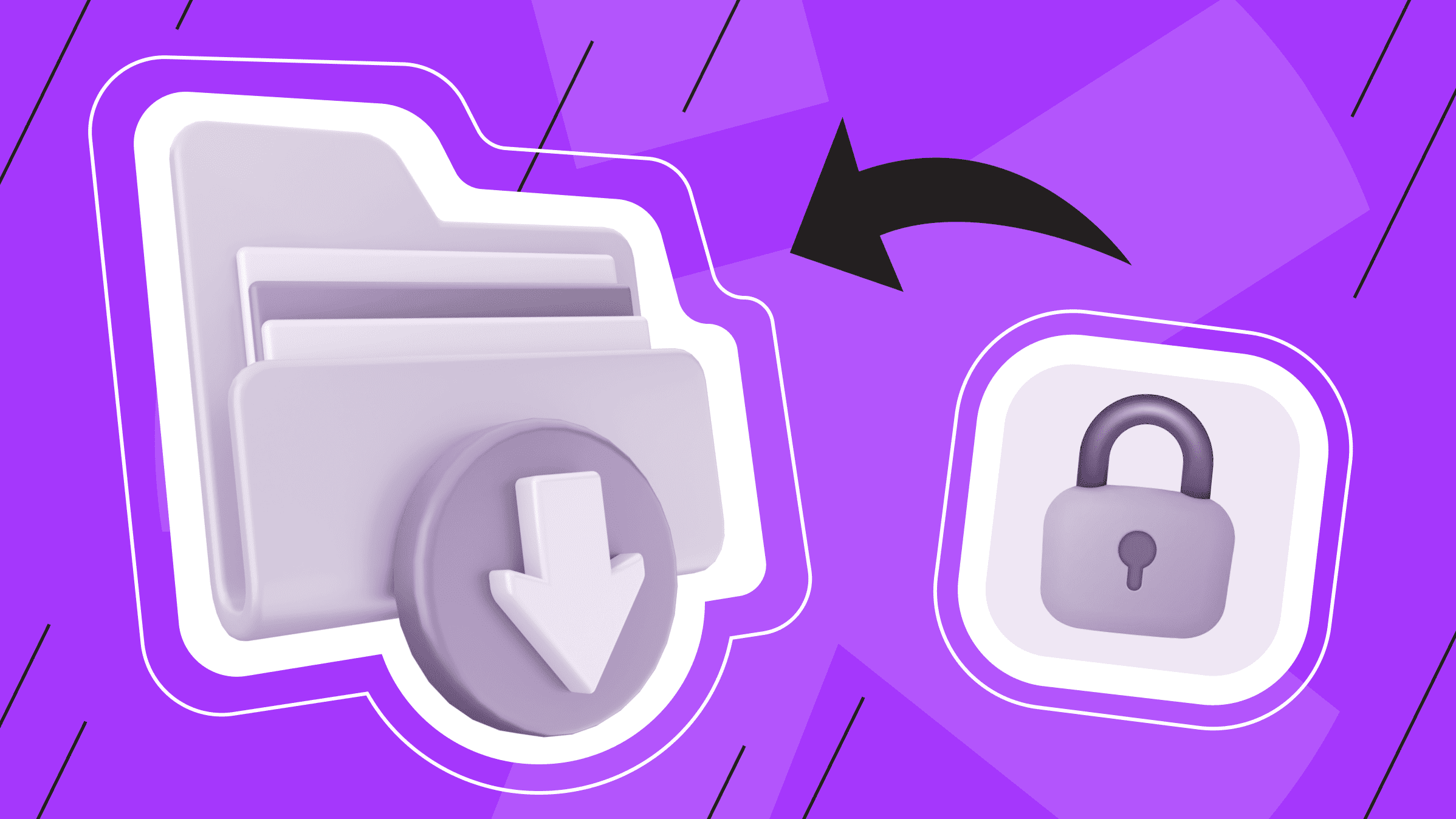
Защита файлов от копирования – это процесс защиты файлов и папок от копирования без надлежащего на это разрешения. Главной причиной защиты файлов от копирования является тот факт, что несанкционированное копирование файлов может привести к утечке и взлому данных. Защита файлов от копирования обеспечивает безопасность данных при их хранении. Поэтому мы посвятили эту статью такому важному вопросу как: какие файлы и как можно защитить от несанкционированного доступа и копирования. В этой статье мы предложили вам ряд инструкций и элементов наглядности, руководствуясь которыми вы с легкостью сможете защитить свои файлы и папки от копирования, обезопасив тем самым себя и свои данные.
Защита документов Microsoft Word
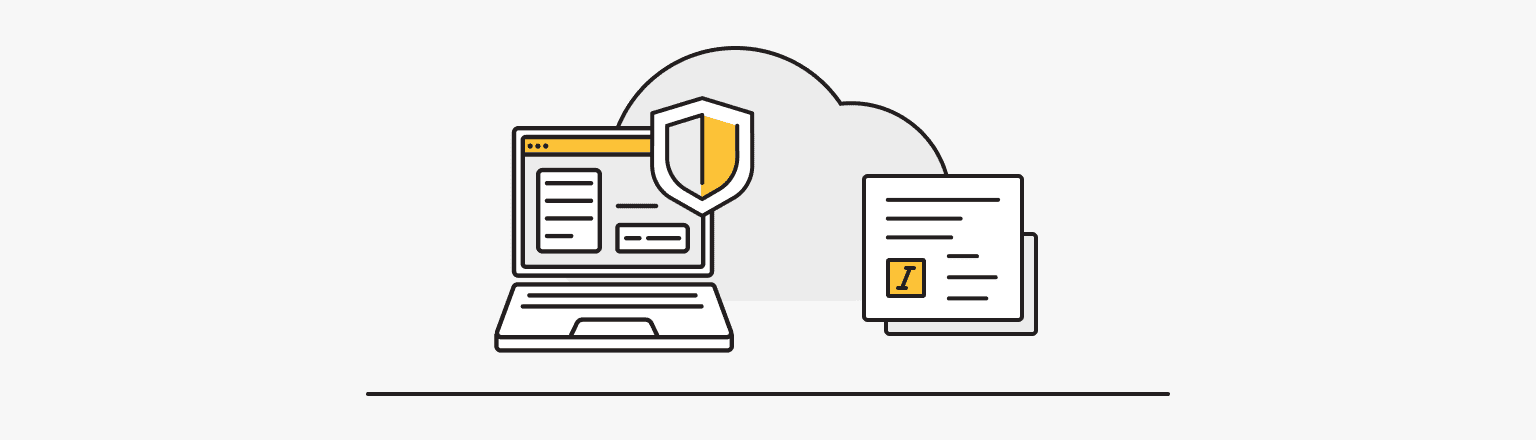
Вы один из тех людей, который работает и хранит свои конфиденциальные данные в текстовом редакторе Microsoft Word? А знаете ли вы, как включить функцию защиты от редактирования вашего документа Word? Как еще и от чего можно защитить ваш документ Microsoft Word, мы познакомим вас в следующих разделах.
Использование встроенных функций защиты Word
Используя настройки встроенных функций Word, вы легко можете защитить свой документ. Вы можете ограничить форматирование и редактирование вашего документа, установить на него пароль и даже ограничить доступ к документу.
Для того чтобы это сделать, выполните следующие шаги:
- В документе Word нажмите вкладку «Файл».
- Из меню слева выберите «Сведения».
- В открывшемся окне нажмите «Защита документа».
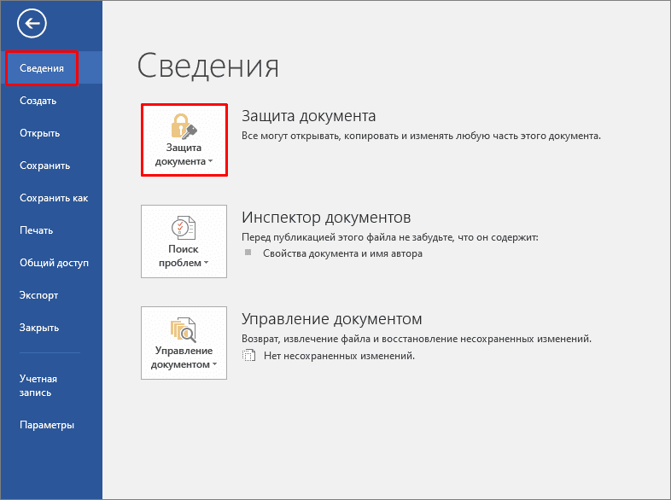
- В выпадающем меню вы можете выбрать вариант защиты вашего документа в зависимости от характера и цели защиты:
- Для того чтобы пометить документ как окончательный и не редактируемый, выберите «Пометить как окончательный».
- Для защиты документа паролем выберите «Зашифровать с использованием пароля».
- Для настройки и управления типами изменений, которые разрешено вносить пользователям, выберите «Ограничить редактирование».
- Для предоставления пользователям доступа с ограничением выберите «Ограничить доступ».
- Для обеспечения целостности документа выберите «Добавить цифровую подпись».
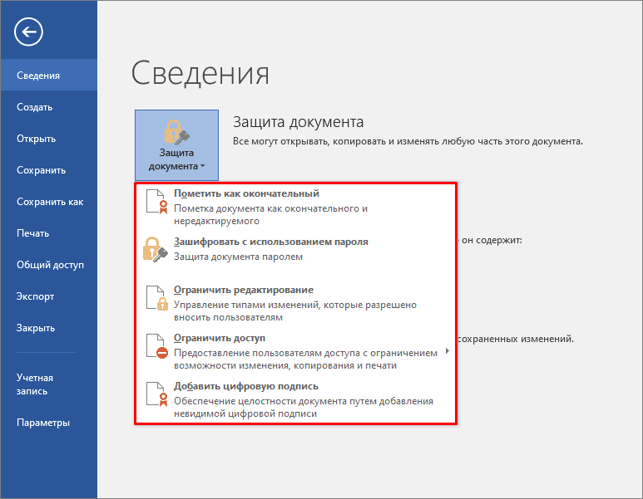
Запрет копирования и редактирования текста
Для того чтобы ограничить форматирование и редактирование вашего документа Word, выполните следующие шаги:
- Выполнив шаги из предыдущего раздела, в выпадающем меню вкладки «Защита документа» выберите «Ограничить редактирование».
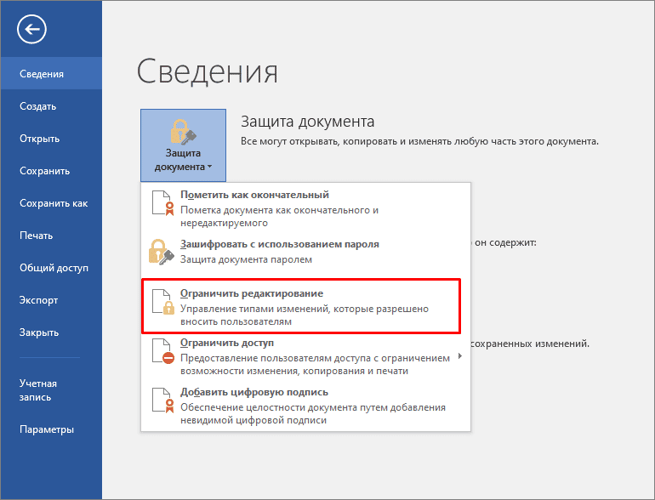
- Выбрать «Ограничить редактирование» можно и на панели инструментов во вкладке «Рецензирование».
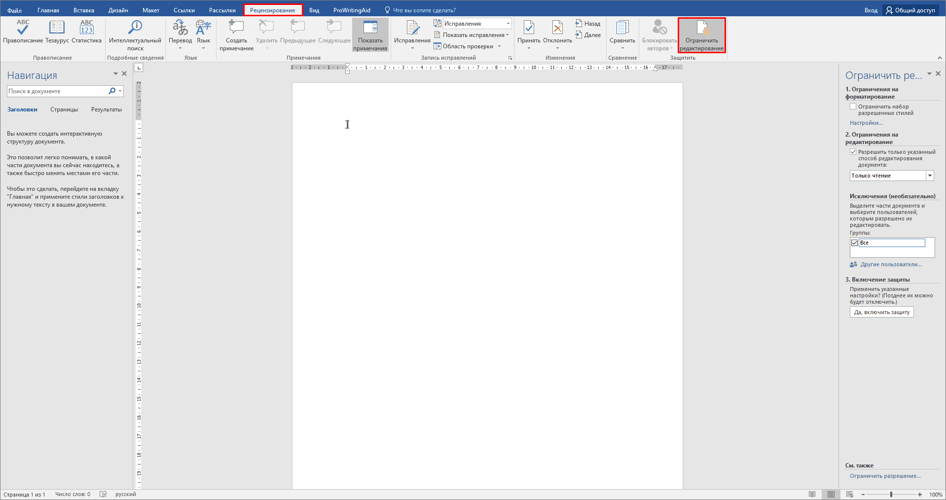
- В документе справа появится боковая панель, где вы сможете выбрать функцию «Ограничения на форматирование» и настроить ее в возникающем окне настроек должным образом.
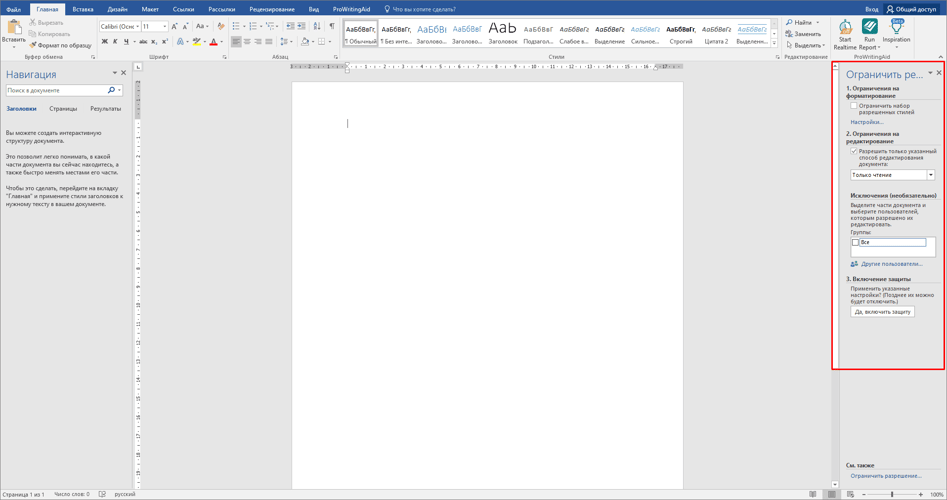
- Там же вы сможете выбрать функцию «Ограничения на редактирование» > «Разрешить указанный способ редактирования» и выбрать его из предлагаемых вам способов.
- Ниже вы также сможете выделить части документа и определить пользователей, которым разрешено их редактировать.
- Для того чтобы включить защиту, нажмите кнопку «Да, включить защиту».
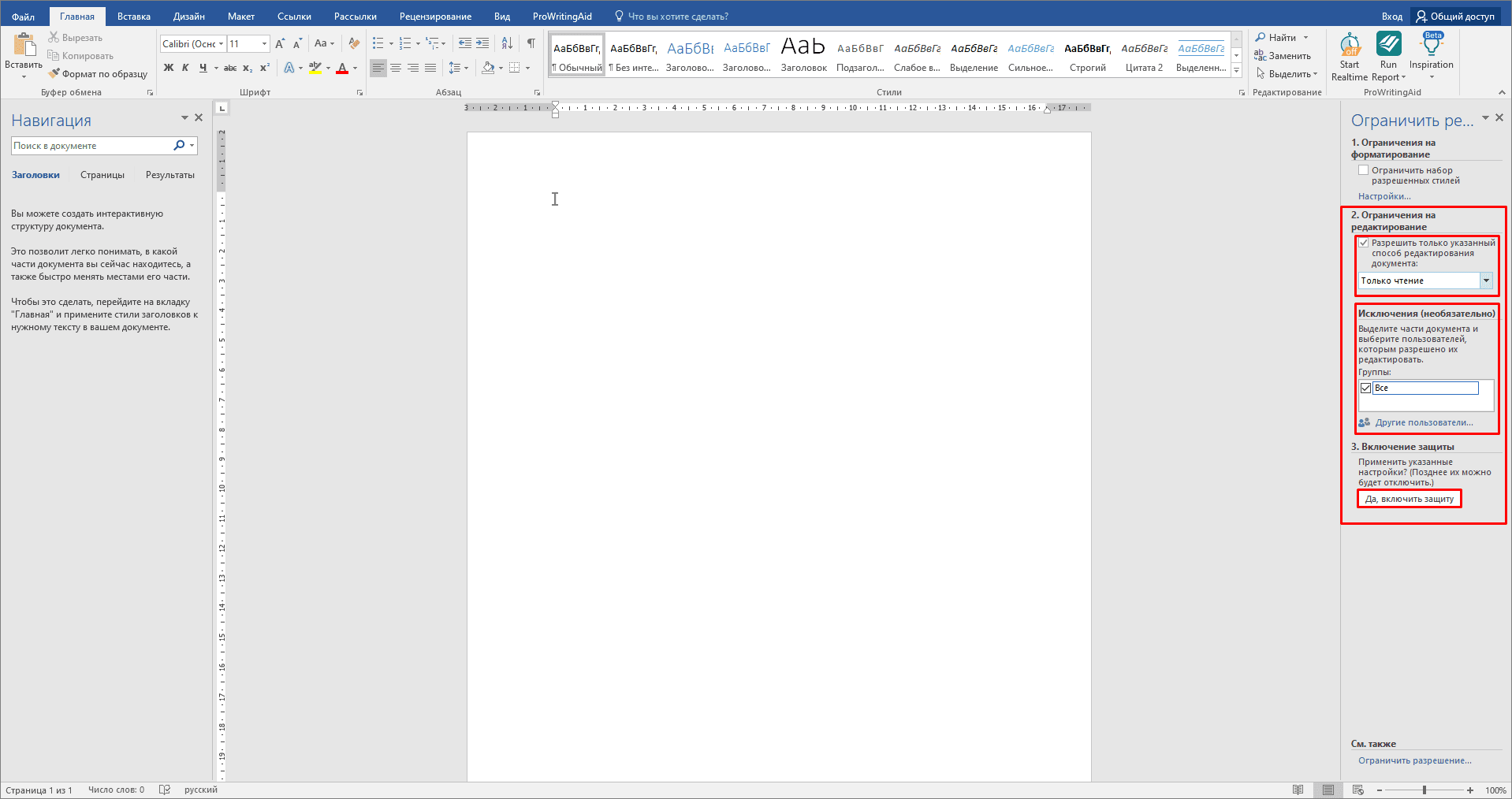
- Позднее эти настройки можно будет отключить.
Запретить копирование можно фактически и формально.
Для того чтобы фактически запретить копирование, выполните следующие шаги:
- Откройте все то же боковое окно «Ограничить редактирование».
- В пункте 1 «Ограничение на форматирование» выберите функцию «Ограничить набор стилей».
- В пункте 2 «Ограничение на редактирование» разрешите способ редактирования «Ввод данных в поля форм».
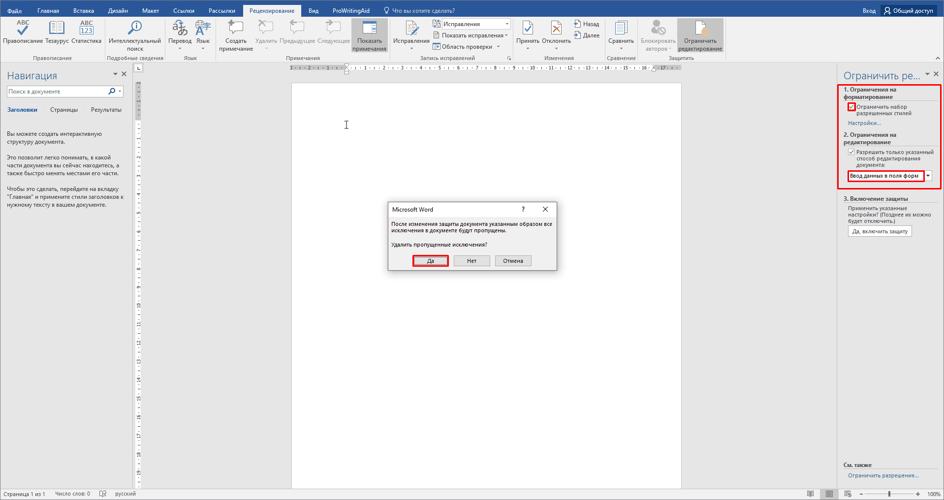
- Нажмите «Да».
Для того чтобы формально запретить копирование, выполните следующие шаги:
- Настройте подложку во вкладке «Дизайн» > «Подложка».
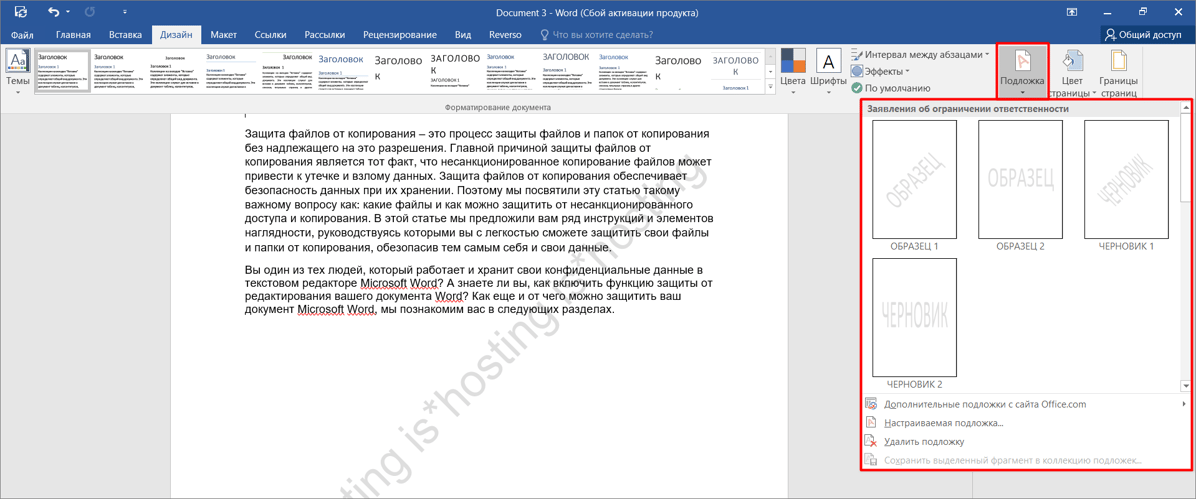
- Откройте все то же боковое окно «Ограничить редактирование».
- В пункте 1 «Ограничение на форматирование» выберите функцию «Ограничить набор стилей».
- В пункте 2 «Ограничение на редактирование» разрешите способ редактирования «Только чтение».
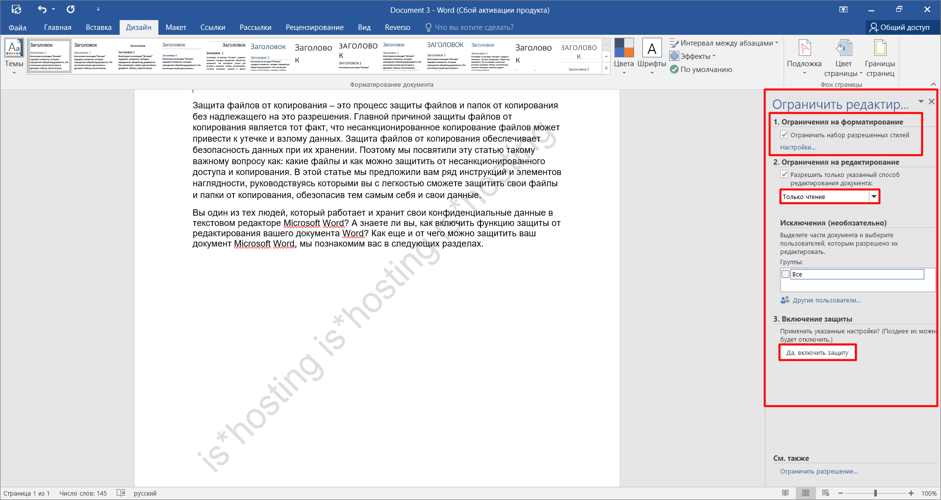
Установка пароля
Для защиты вашего документа Microsoft Word можно установить пароль.
Для того чтобы защитить документ паролем, выполните следующие шаги:
- Выполнив шаги из предыдущих разделов и войдя в «Защита документа», выберите «Зашифровать с использованием пароля».
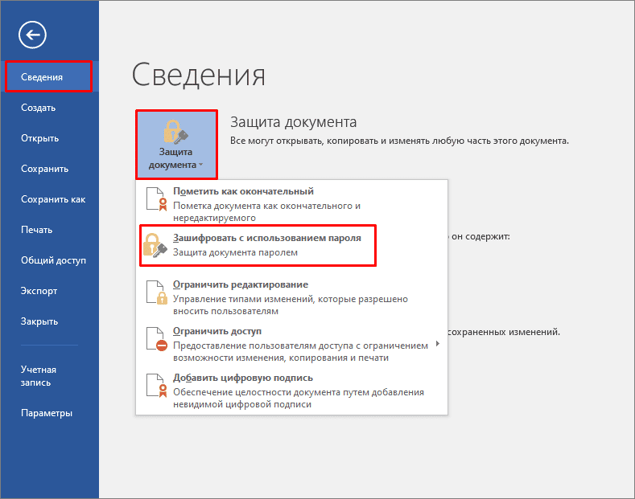
- Введите пароль, учитывая регистр букв.
- Нажмите «Ok».
ВНИМАНИЕ! Забытый пароль восстановить невозможно, поэтому Microsoft Word рекомендует хранить пароли в надежном месте.
Ограничение доступа к документу
Еще одним вариантом защиты документа Microsoft Word является ограничение доступа к нему путем предоставления пользователям доступа с ограничением возможности изменения, копирования и печати.
Для того чтобы ограничить доступ в документе Microsoft Word, выполните следующие шаги:
- Выполнив шаги из предыдущих разделов и войдя во вкладку «Защита документа», выберите «Ограничить доступ».
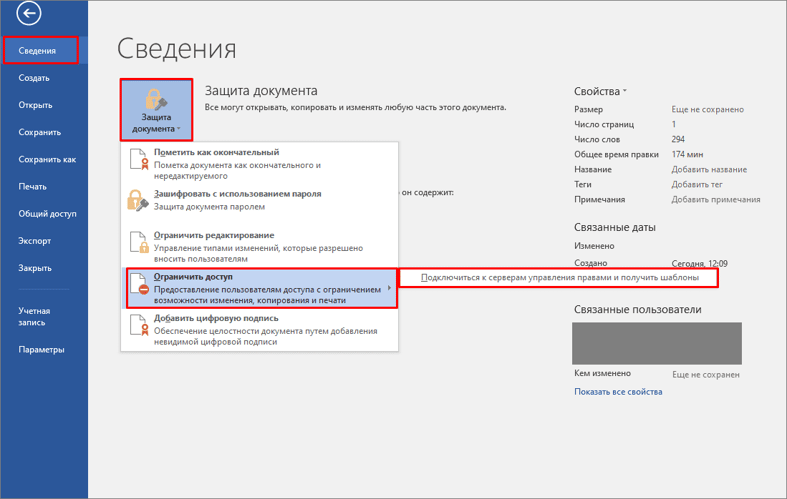
- Если вам не удается подключиться к серверам управления и получить шаблоны, откройте Office и настройте эту функцию или обратитесь в службу технической поддержки.
Защита PDF-документов
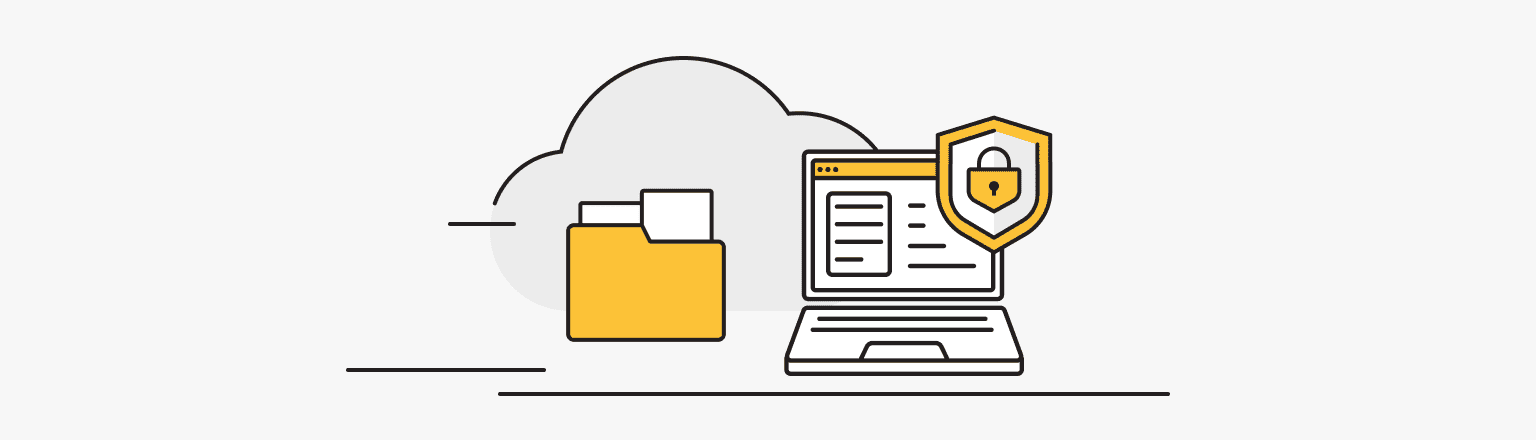
Для того чтобы защитить ваши PDF-документы от несанкционированного доступа, копирования или печати, вам следует защитить свой файл паролем. Защитите файлы PDF, добавив пароль и зашифровав его. Дополнительно можно воспользоваться изменением свойств, использовать сертификаты и цифровые подписи. Откройте файл в приложении Acrobat Adobe Reader и давайте приступим к защите PDF-документа.
Установка пароля
PDF-документ можно защитить пользовательским паролем для открытия документа, и главным паролем для изменения прав доступа (ограничение редактирования, печати и копирования содержимого документа PDF).
ВАЖНО: Нельзя добавить пароли в подписанный или сертифицированный документ.
Для того чтобы ограничить редактирование PDF-документа, выполните следующие шаги:
- В панели «Все инструменты», войдите в «Защита PDF-файла».
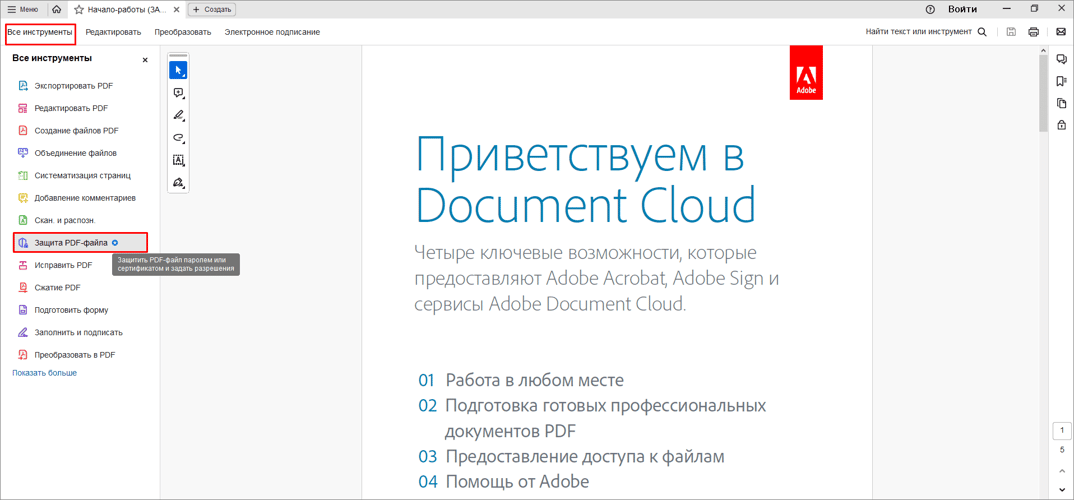
- Выберите «Защитить с помощью пароля».

- В открывшемся окне выберите нужное вам действие, введите и подтвердите пароль.
- Нажмите «Применить».
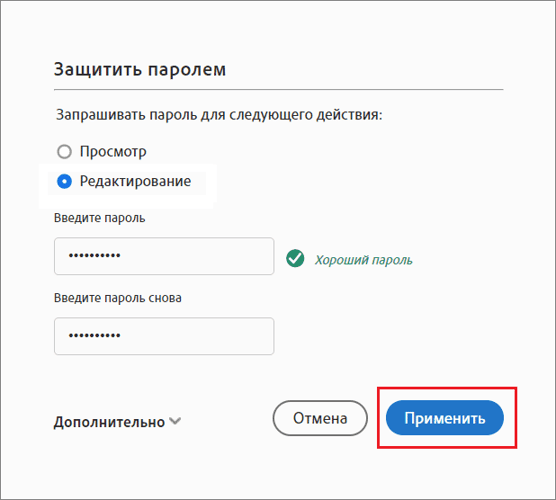
Запрет копирования и печати
Для того чтобы ограничить печать и копирование PDF-документа, выполните следующие шаги:
- В той же панели «Все инструменты», войдите в «Защита PDF-файла».
- Выберите «Зашифровать с помощью пароля».

- При возникновении сообщения об изменении параметров защиты выберите «Да».
- Выберите «Ограничение на редактирование и печать документа» и настройте нужные вам параметры.
- Для изменения настройки прав доступа необходимо ввести пароль.
.png?width=1283&height=288&name=16-pdf-password-security-options-ru.png.img%20(1).png)
ВНИМАНИЕ! Забытый пароль нельзя будет восстановить из PDF. Рекомендуется сохранить резервную копию документа, не защищенную паролем.
Также вы можете выбрать один из следующих параметров:
- «Разрешить копирование текста, изображений и прочего содержимого».
- «Разрешить доступ к тексту системам чтения с экрана для слабовидящих».
В этом случае копирование и извлечение содержимого будет невозможным.
В меню «Разрешить изменения» вы можете выбрать параметры, которые пользователи смогут изменять:
- «Добавление, удаление и поворот страниц».
- «Заполнение полей форм и подписание имеющихся полей для подписи» (электронной цифровой подписи).
- «Комментирование, заполнение полей форм и подписание имеющихся полей для подписи».
- «Все, кроме извлечения страниц».
В меню «Совместимость» вы можете выбрать версию Acrobat, данные и тип их шифрования.
- «Шифровать все содержимое документа».
- «Шифровать все содержимое документа, кроме метаданных».
- «Шифровать только вложенные файлы».
.png?width=1226&height=223&name=17-pdf-compatibility-menu-ru.png.img%20(1).png)
Для подтверждения выбранных параметров и пароля нажмите «Да» и повторно введите пароль.
ВАЖНО: От выбранной версии Acrobat зависит уровень шифрования и возможность открыть уже зашифрованный документ.
При наличии определенных прав доступа и открытого PDF-документа, вы всегда можете удалить как пользовательский, так и главный пароль. Для того чтобы это сделать выполните следующие шаги:
- В панели «Все инструменты», выберите «Защита PDF-файла».
- Выберите «Установить свойства безопасности».
- Для того чтобы удалить пользовательский пароль, снимите флажок «Запрашивать пароль для открытия документа».
- Для того чтобы удалить главный пароль, снимите флажок «Ограничить редактирование и печать документа».
Свойств PDF-документа
Просматривая PDF-документ, мы можем получить сведения о его свойствах: описание, заголовок, автор, шрифты, защита и др.
Для того чтобы посмотреть свойства PDF-документа, выполните следующие шаги:
- Зайдите в «Меню».
- Из выпадающего списка выберите «Свойства документа».

- Любые из этих свойств можно изменить: ввести заголовок, тему, автора или ключевые слова, по которым проще будет найти данный документ.
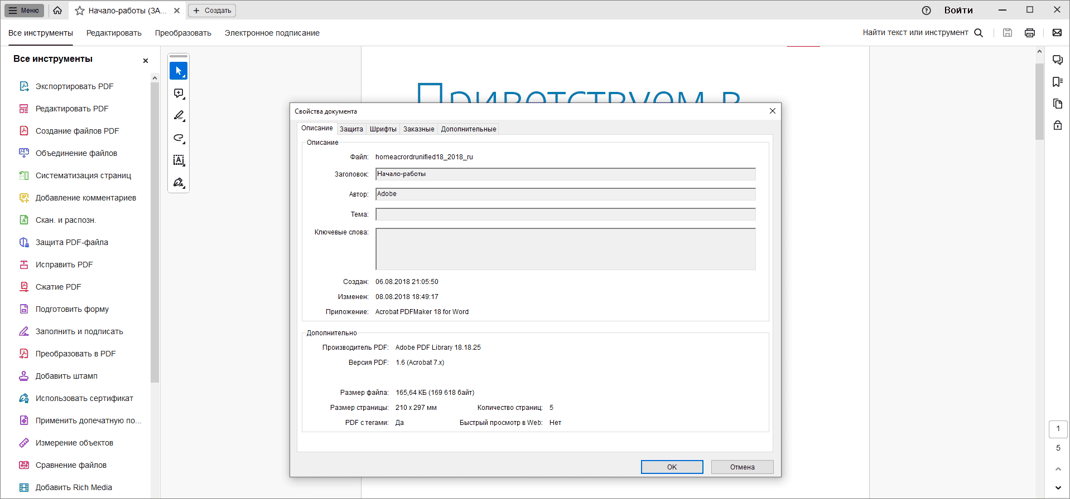
- Для уникальности документа во вкладке «Заказные» можно добавить пользовательские свойства.
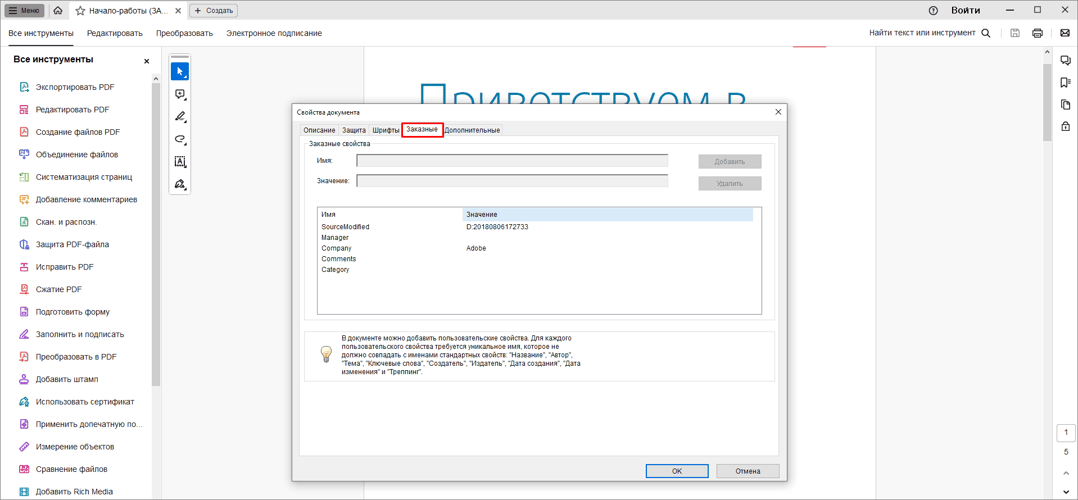
Использование сертификатов и цифровых подписей
Использование сертификатов и цифровой подписи – еще один вариант шифрования и защиты ваших PDF-документов, при котором вы задаете параметры доступа к файлам определенным пользователям или группам, а цифровая подпись подтверждает, что именно вы приняли этот документ.
Алгоритм шифрования зависит от версий установленных программ Acrobat или Acrobat Reader (соответствующая или более поздняя).
Для того чтоб зашифровать PDF-документ с помощью сертификата, выполните следующие шаги:
- В панели «Все инструменты», выберите «Защита PDF-файла».
- Выберите «Шифрование с сертификатом».
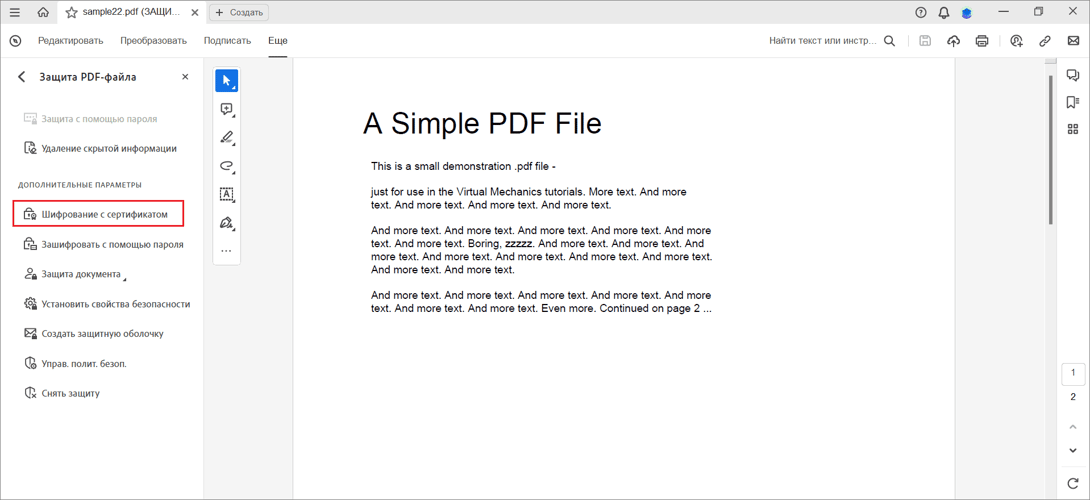
- В диалоговом окне «Параметры защиты сертификатом» выберите те параметры документа, которые нужно зашифровать.
- В меню «Алгоритм шифрования» выберите уровень шифрования.
- Нажмите «Далее».
Для дополнительной защиты вашего PDF-документа рекомендуется добавить подпись на основе сертификата. В отличие от рукописной подписи, цифровая подпись хранит в себе уникальную зашифрованную информацию, включающую в себя учетные данные, автоматически применяемые к подписанному документу.
Для того чтобы добавить подпись на основе сертификата, выполните следующие шаги:
- Все в той же панели «Все инструменты», выберите «Использовать сертификат».
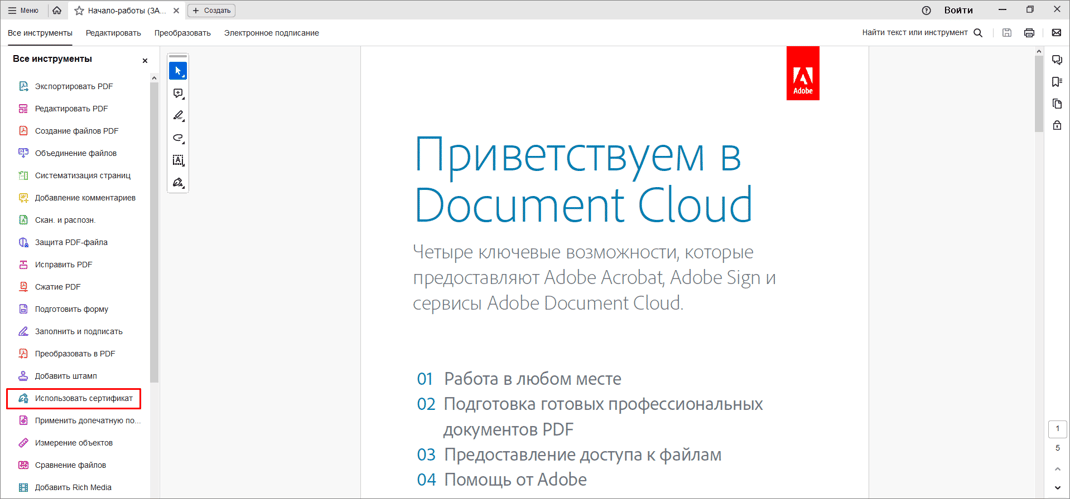
- Выберите «Добавление подписи» или «Сертифицировать видимой подписью». Вариант «Сертифицировать» обеспечивает более высокий уровень защиты документа, чем вариант «Цифровое подписание». Если файлы требуют сертификации, их необходимо сертифицировать до подписания другими пользователями. Если файл уже подписан, то параметры «Сертифицировать» будут недоступны. При сертификации документа можно указать изменения, которые разрешено вносить другим пользователям.
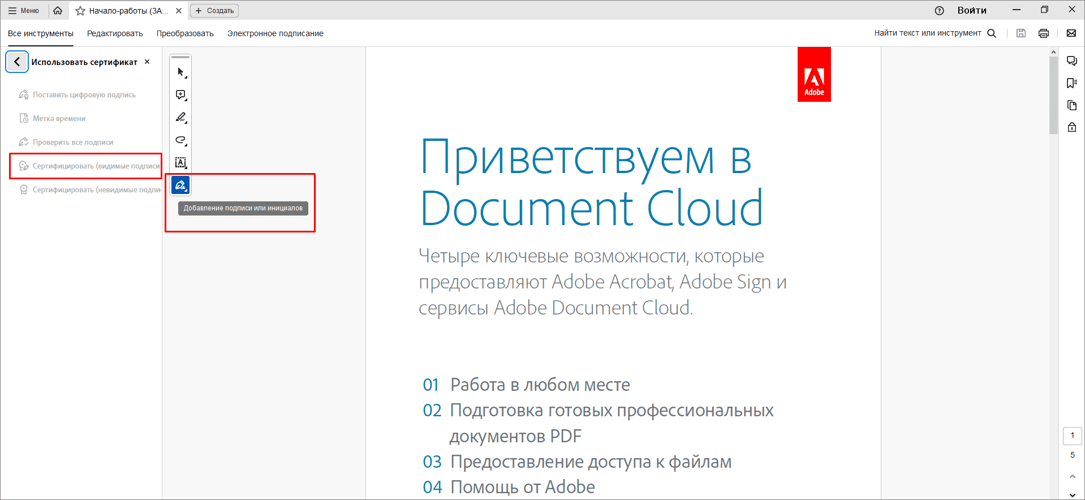
- Введите текст подписи.
- Нажмите «Применить».
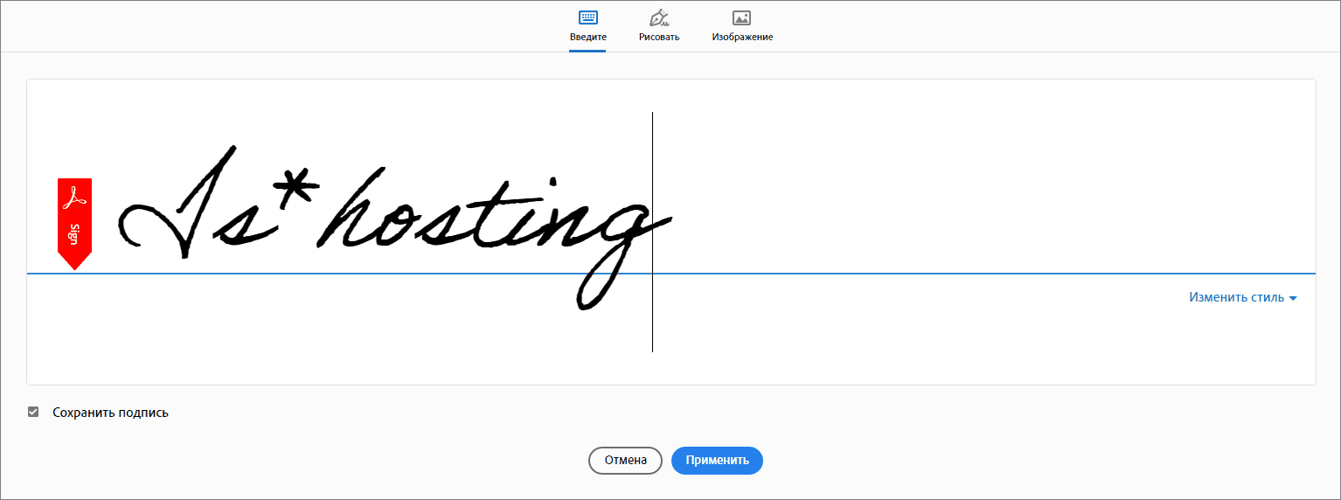
- Расположите прямоугольник с подписью в документе в удобном вам месте.
- Подпись готова.
Защита таблиц Excel
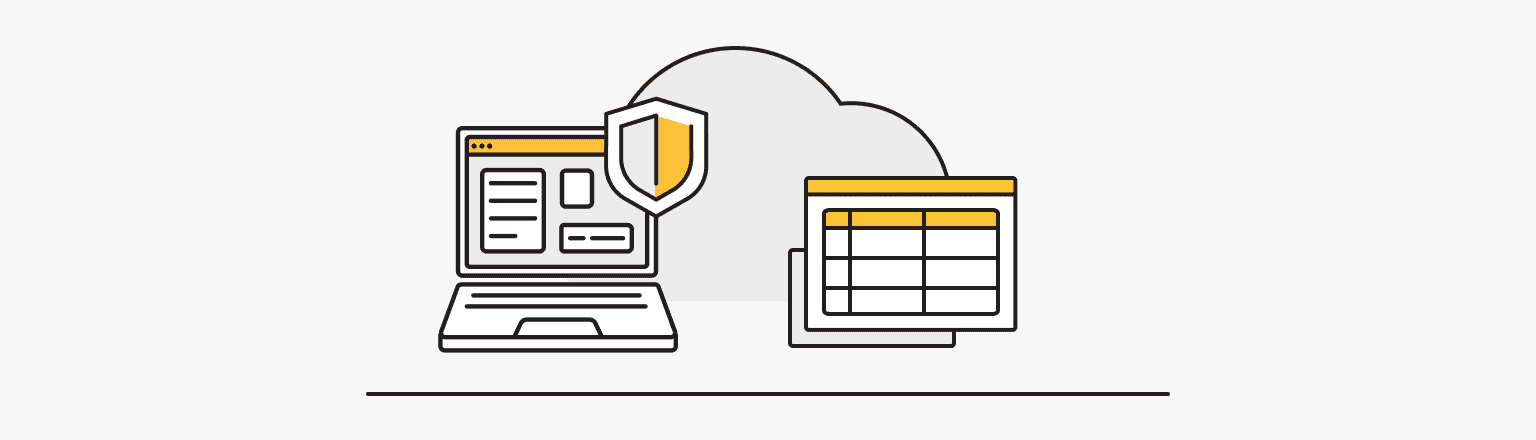
Отдельного внимания заслуживают таблицы Excel и их защита от несанкционированного доступа или изменения. В этих мощных инструментах хранится много данных в виде чисел и формул. Зачастую нужно предоставить доступ к результату вычислений этих формул, без возможности их изменять, а то и вовсе скрыть некоторые данные. В этом разделе мы как раз и рассмотрим возможности ограничения доступа, скрытие формул, блокирование и удаление данных в таблицах Excel.
Ограничение доступа к таблицам
Этот метод подразумевает установку пароля на всю таблицу Excel. Пользователи должны ввести пароль, чтобы иметь возможность редактировать данные.
Для того чтобы ограничить доступ к таблице, выполните следующие шаги:
- Во вкладке «Рецензирование» найдите раздел «Изменения».
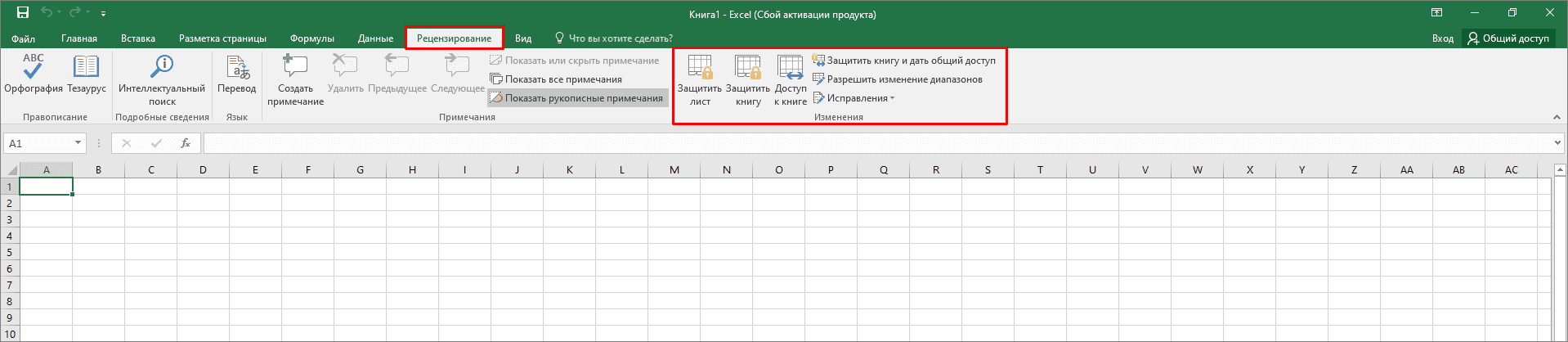
- Выберите нужную вам защиту согласно характеру ограничения доступа к таблице:
«Защитить лист», если вы хотите внести ограничения на права редактирования другими пользователями.
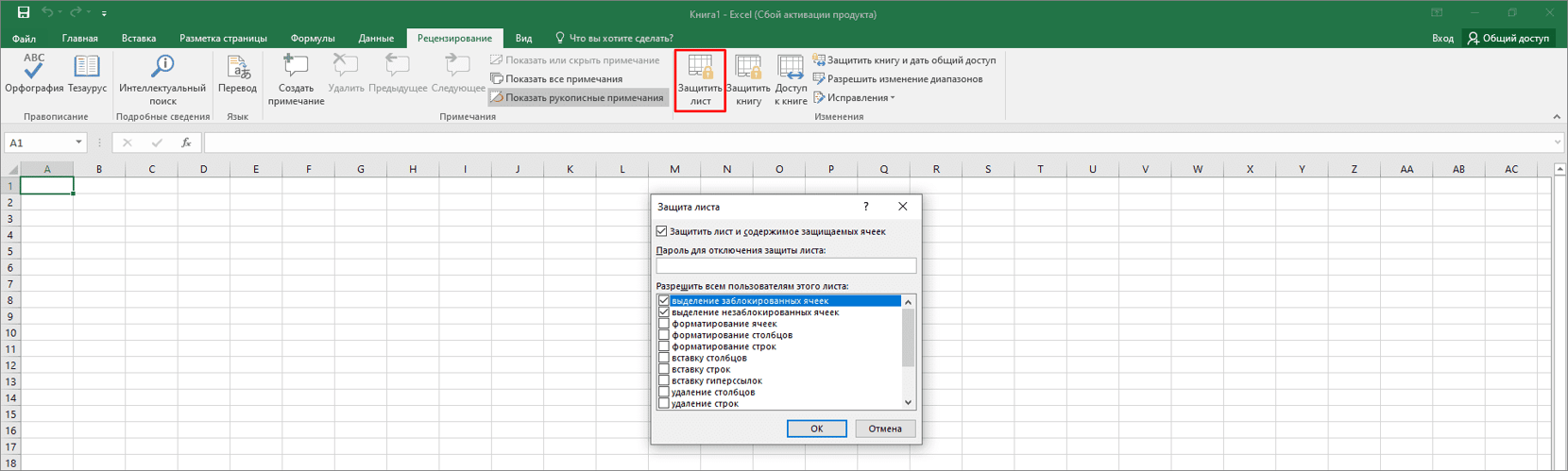
«Защитить книгу», если вы хотите внести ограничения на внесения нежелательных изменений в структуру таблицы.

«Доступ к книге», если вы хотите организовать одновременную работу нескольких пользователей с одной и той же книгой.
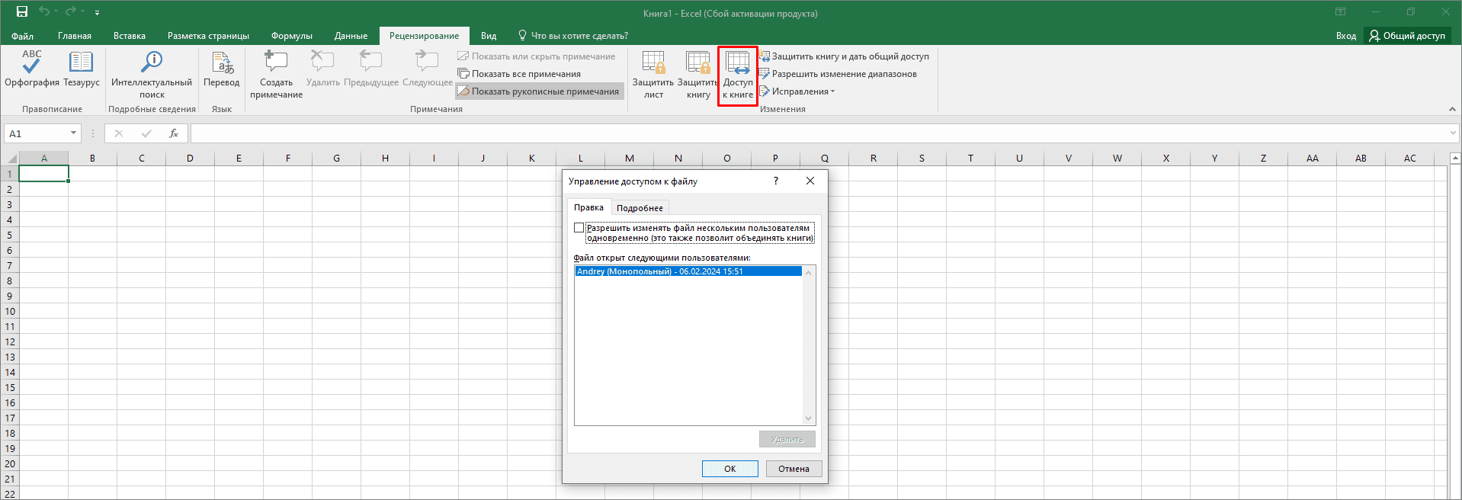
«Защитить книгу и дать общий доступ», если вы хотите дать доступ к книге, но защитить отслеживание изменений паролем.
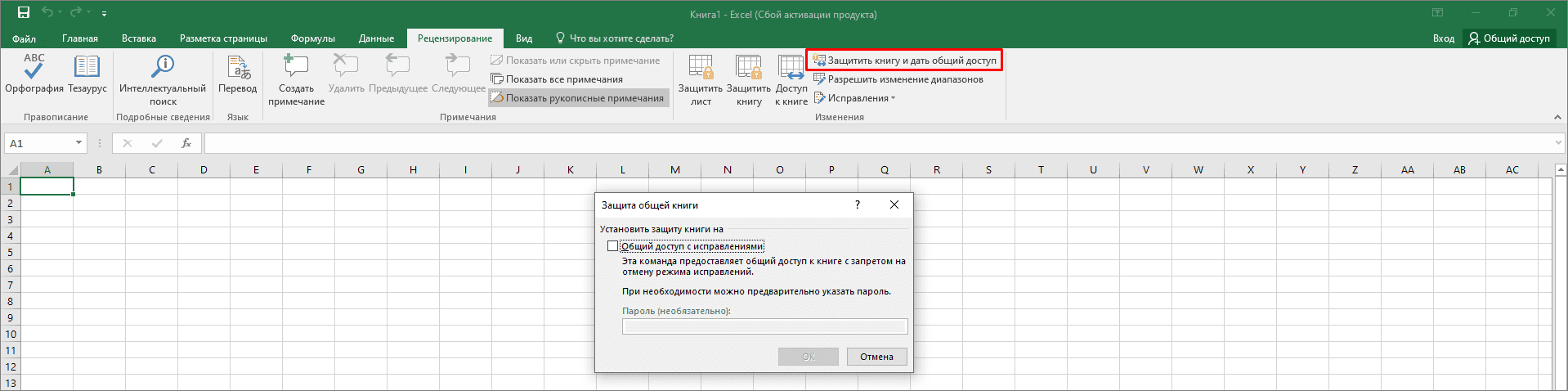
«Разрешить изменения диапазонов», если хотите установить защиту паролем для диапазонов и выбрать пользователей для редактирования этих диапазонов.
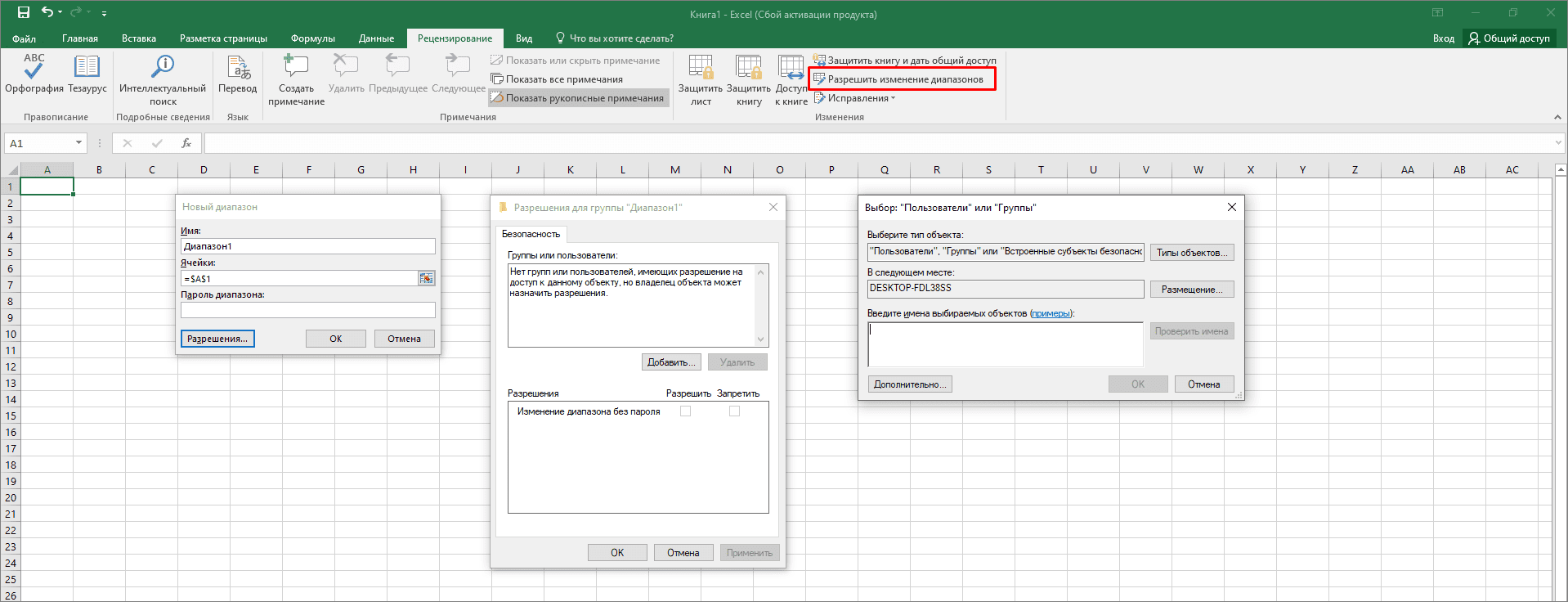
«Исправления», если хотите отслеживать все исправления, внесенные в документ.
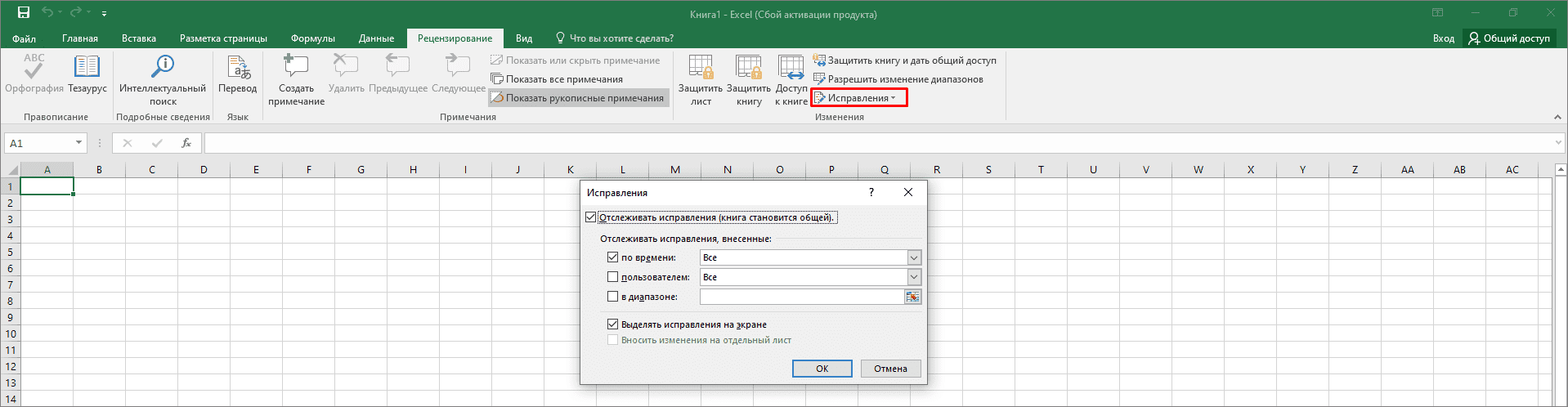
3. Для подтверждения нужной защиты, настройте все параметры в открывающихся окнах и нажмите «Ok».
Скрытие формул
Для того чтобы скрыть формулы в определенных ячейках, выполните следующие шаги:
- Выделите нужные вам ячейки в таблице.
- Первый вариант: щелкните правой кнопкой мыши эти ячейки.
- Выберите «Формат ячеек».
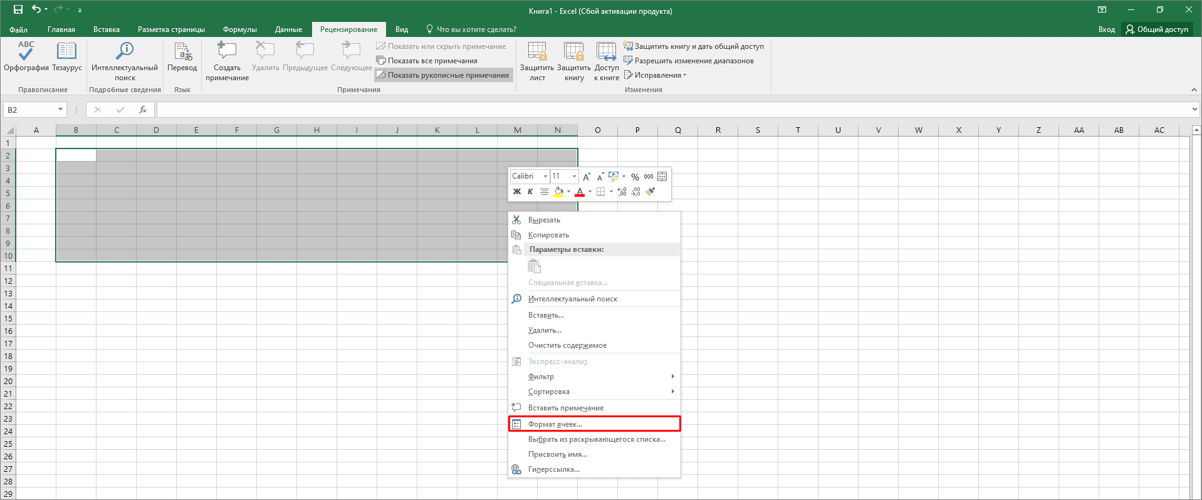
- Второй вариант: во вкладке «Главная» найдите и нажмите «Формат».
- Выберите «Формат ячеек» из выпадающего меню.
- В появившемся окне во вкладке «Защита» выберите «Скрыть формулы».
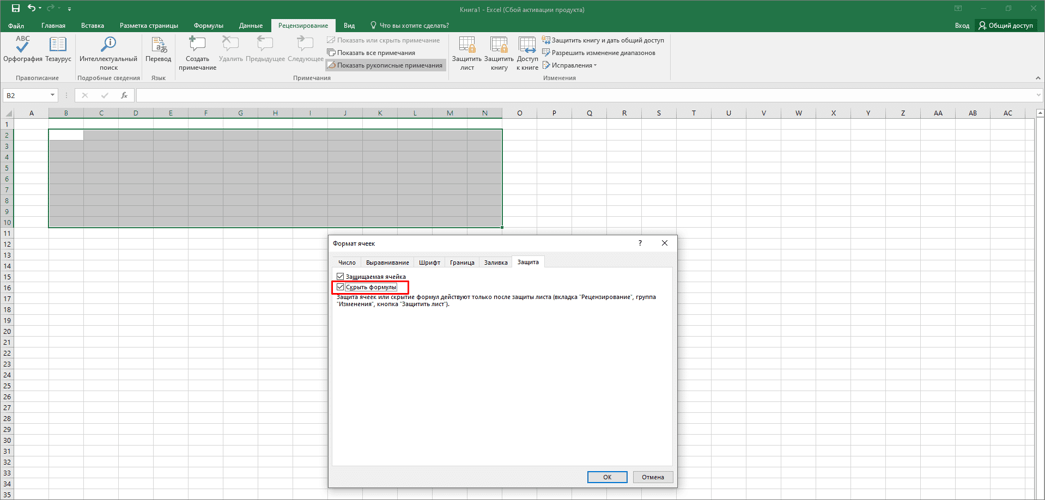
- После «Защиты листа» и выставления нужных параметров, нажмите «Ok».
Блокирование ячеек
Для дополнительной защиты избранных ячеек в документе, вы можете, как блокировать их (чтобы ограничить доступ пользователям на внесение изменений именно в этих ячейках), так и наоборот разблокировать ячейки (чтобы дать доступ именно к этим ячейкам при защите всего листа или книги). Для того чтобы выполнить эти действия, выполните следующие шаги:
- Выделите нужные ячейки.
- Во вкладке «Главная» найдите и нажмите «Формат».
- Выберите «Блокировать ячейку» из выпадающего меню.
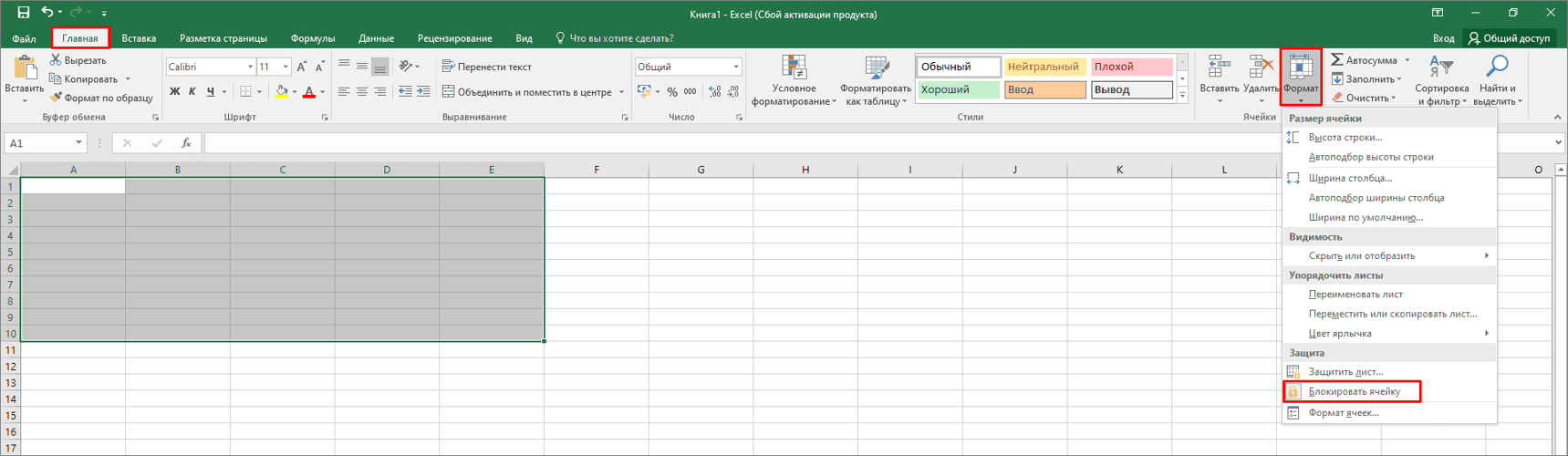
СОВЕТ: Лучше всего перед защитой книги или листа разблокировать все ячейки, которым в будущем могут потребоваться изменения, также это можно сделать и после применения защиты. Чтобы снять защиту, просто снимите пароль.
Защита мобильных устройств хранения данных
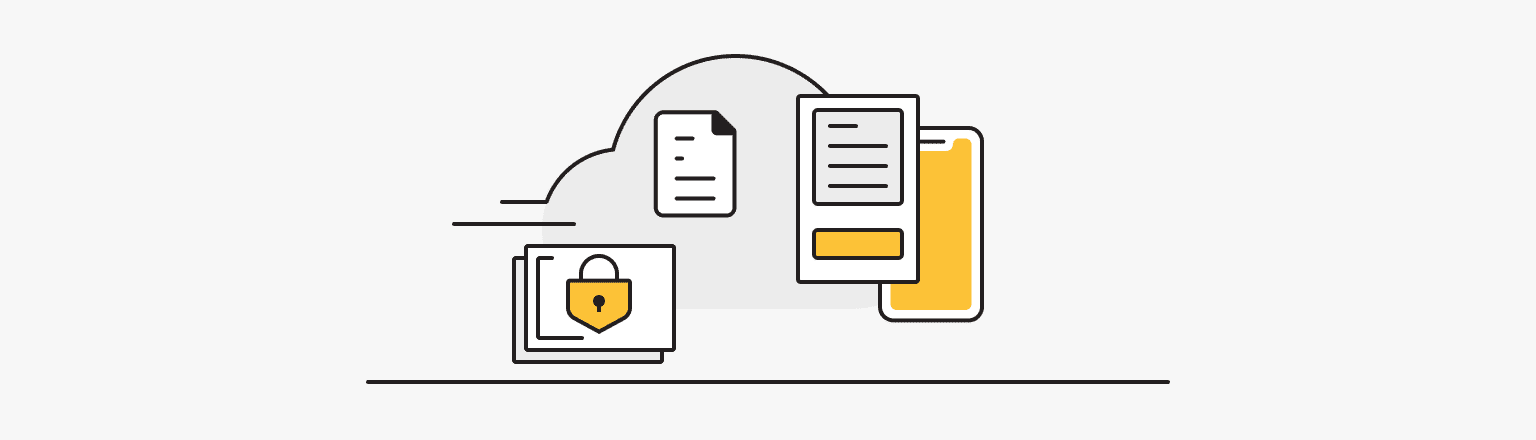
Важным моментом в защите файлов от несанкционированного доступа и копирования является защита мобильных устройств хранения данных, которые вы можете использовать для хранения и переноса этих файлов. Хорошей практикой стали следующие варианты:
- Использование аппаратного шифрования.
На сегодня аппаратное шифрование является самой надежной защитой ваших данных. Для аппаратного шифрования данных используется специальный чип, в который встроен генератор случайных чисел, создающий ключи шифрования. Информация кодируется, данные шифруются автоматически и мгновенно дешифруются при вводе пользовательского пароля. При таком виде шифрования получить доступ к данным без пароля практически невозможно.
Использование аппаратного шифрования – отличное масштабируемое решение для организаций, в которых конфиденциальность и защита данных от утечек и копирования – это часть бизнеса.
- Использование съемных USB-накопителей с шифрованием.
Использование съемных USB-накопителей с шифрованием, создание плана их использования и внедрения в общую стратегию безопасности организации – это разновидность использования аппаратного шифрования и дополнительная защита и соответствие требованиям.
ВАЖНО: При использовании съемных USB-накопителей с шифрованием важно разработать план действий на случай восстановления утерянных накопителей.
- Шифрование карт памяти.
Шифрование карты памяти – это еще один надежный вариант защиты данных, хранящихся на SD-карте. При шифровании карт память используется специального алгоритма, который преобразует информацию в зашифрованный формат. Это делает SD-карту непригодной для чтения без специального ключа или пароля, обеспечивая ее безопасность в случае утери или кражи.
Способы защиты от несанкционированного доступа и копирования информации
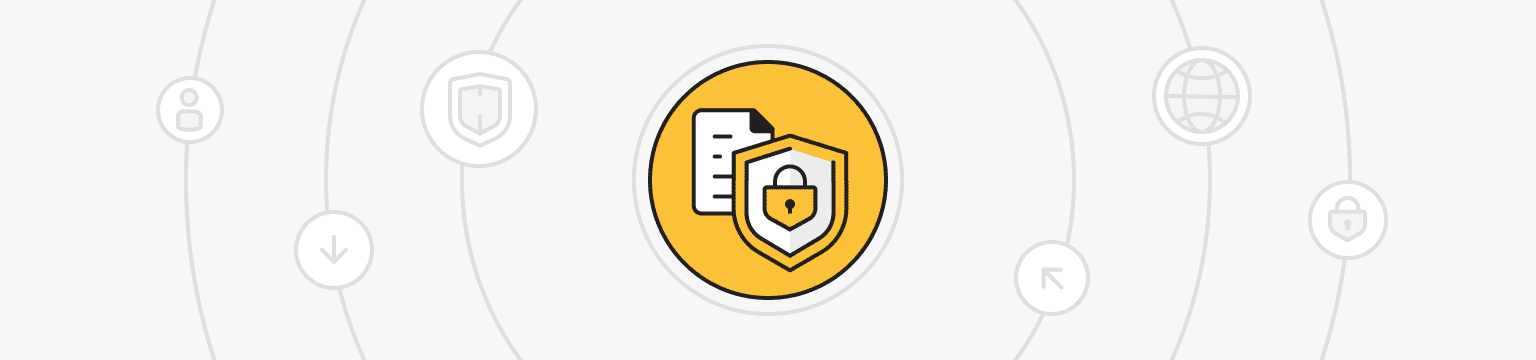
В заключении хотелось бы поговорить о защите от несанкционированного доступа и копирования информации, т.к. надежная защита играет важную роль в современном мире информационных технологий, особенно когда дело касается авторских прав. Хорошим способом защиты от копирования пользователем является использование цифровых водяных знаков (ЦВЗ), технологии, которая используется специально для защиты авторских прав мультимедийных файлов. ЦВЗ могут быть как видимыми, так и нет и обычно представляет собой логотип, идентифицирующий автора.
Когда дело касается незаконного внедрения вредоносного ПО для того, чтобы причинить ущерб компьютеру или серверу и несанкционированно завладеть информацией, в силу вступают программные средства защиты информации.
Программные средства защиты информации – это специальные программы выполняющие защитную функцию в информационной системе, включающие в себя программы для идентификации пользователей, контроля доступа, удаления остаточной (рабочей) информации типа временных файлов, тестового контроля системы защиты и другие. Программные средства защиты информации имеют ряд преимуществ и недостатков:
|
Преимущества |
Недостатки |
|
Гибкость. Надежность. Простота установки. Способность к модификации и развитию. |
Использование части ресурсов файл-сервера и рабочих станций. Высокая чувствительность к случайным или преднамеренным изменениям. Возможная зависимость от типов компьютеров. |
К программным средствам защиты программного обеспечения относятся:
- Встроенные средства защиты информации, подразумевающие под собой авторизацию и аутентификацию пользователей (вход в систему с использованием пароля), о которых мы говорили ранее.
- Антивирусные программы, подробнее о которых вы можете узнать из нашей статьи Бесплатная и платная антивирусная защита: Обзор лучших решений.
- Специализированные программные средства защиты информации от несанкционированного доступа. Имеется большой выбор специализированных программ, предназначенных для: защиты папок и файлов на компьютере; контроля за выполнением пользователями правил безопасности при работе с компьютером, а также выявления и пресечения попыток несанкционированного доступа к конфиденциальным данным, хранящимся на персональном компьютере; наблюдения за действиями, происходящими на контролируемом компьютере, работающем автономно или в локальной вычислительной сети;
- Программные средства тестового контроля, предупреждающие и выявляющие дефекты, а также удостоверяющие надёжность программ и оперативно защищающие функционирование программных средств при их проявлениях.
- Межсетевые экраны или брандмауэры, или файрволы, подробнее о которых вы также можете прочитать в нашей статье Сетевая крепость: понимание важности брандмауэра.
- Прокси-серверы, запрещающие полностью весь трафик между локальной и глобальной сетями и разрешающие трафик через специальные серверы-посредники.
- Виртуальная частная сеть (VPN), позволяющая передавать секретную информацию через сети. Ближе познакомиться с VPN, а заодно и с нашими продуктами вы можете в наших статьях про VPN.
Таким образом программные средства защиты информации являются одним из наиболее распространённых методов защиты информации в компьютерах и информационных сетях, а также их важнейшей и непременной частью защиты ваших файлов от копирования.
VPS
Выбирайте конфигурацию и пользуйтесь всеми преимуществами виртуального приватного сервера.
От $5.00/месяцХранилище данных
Храните резервные копии или личные данные в надежном месте - is*hosting позаботится о защите.
$2.00/ месяц