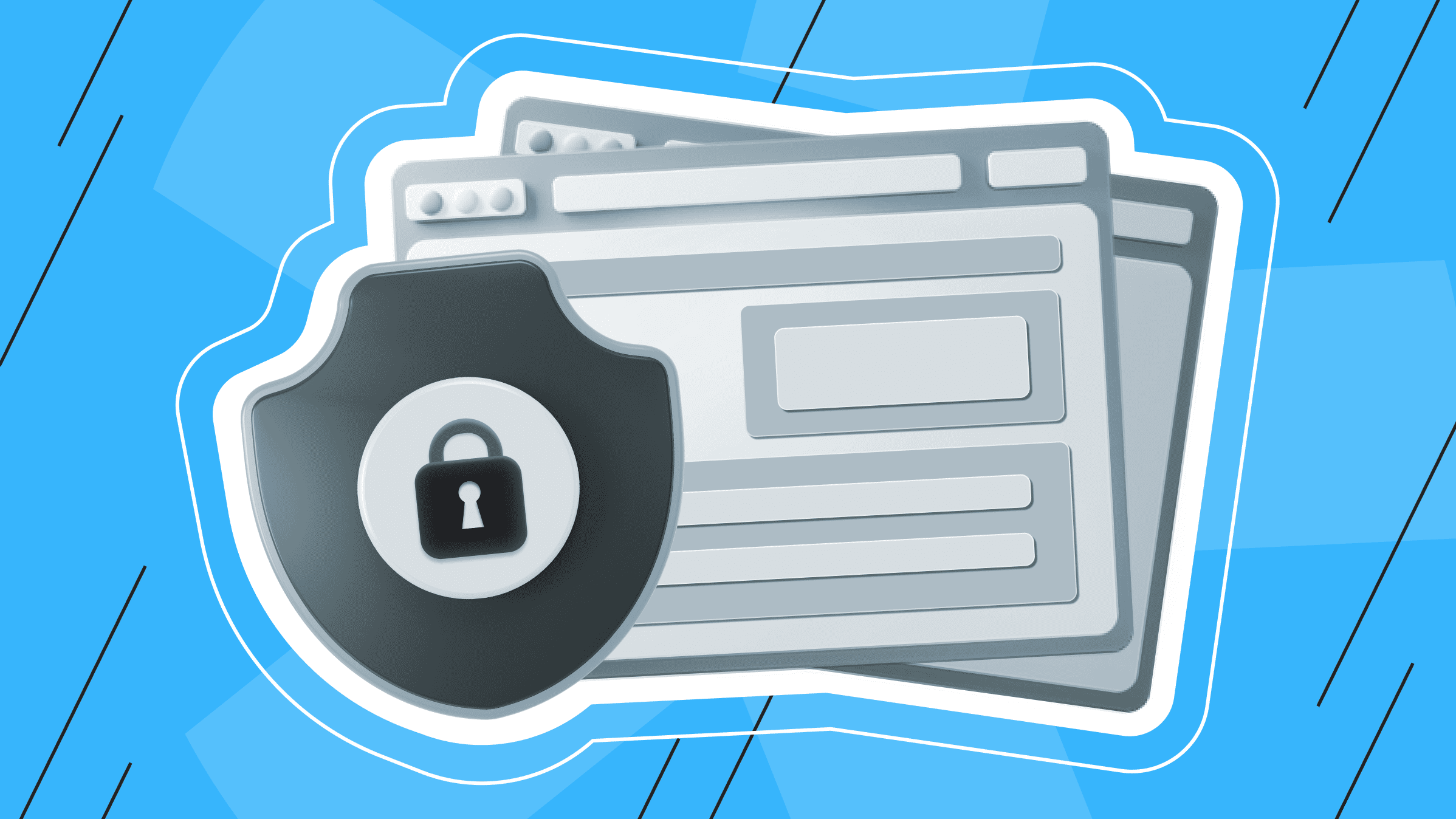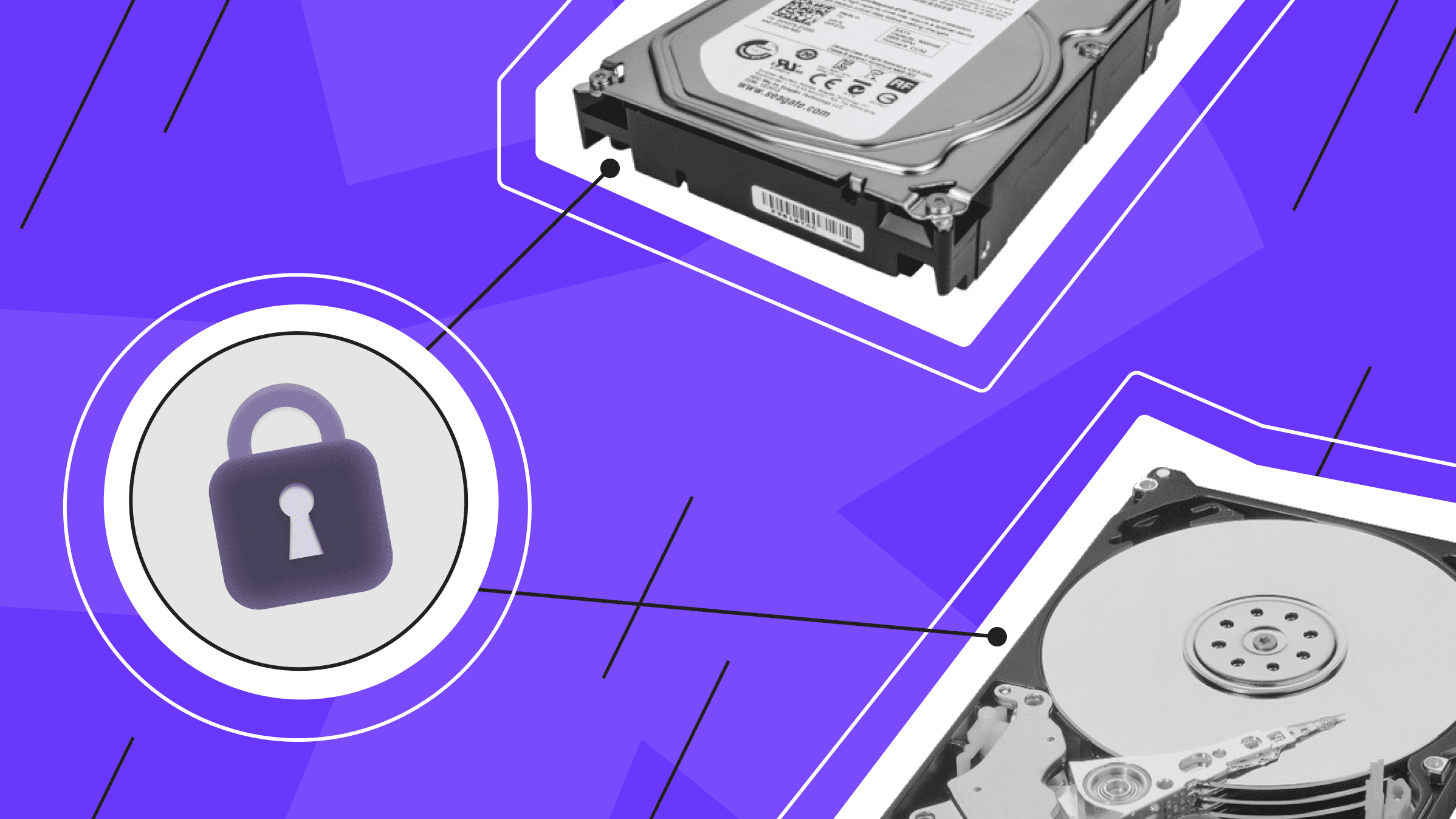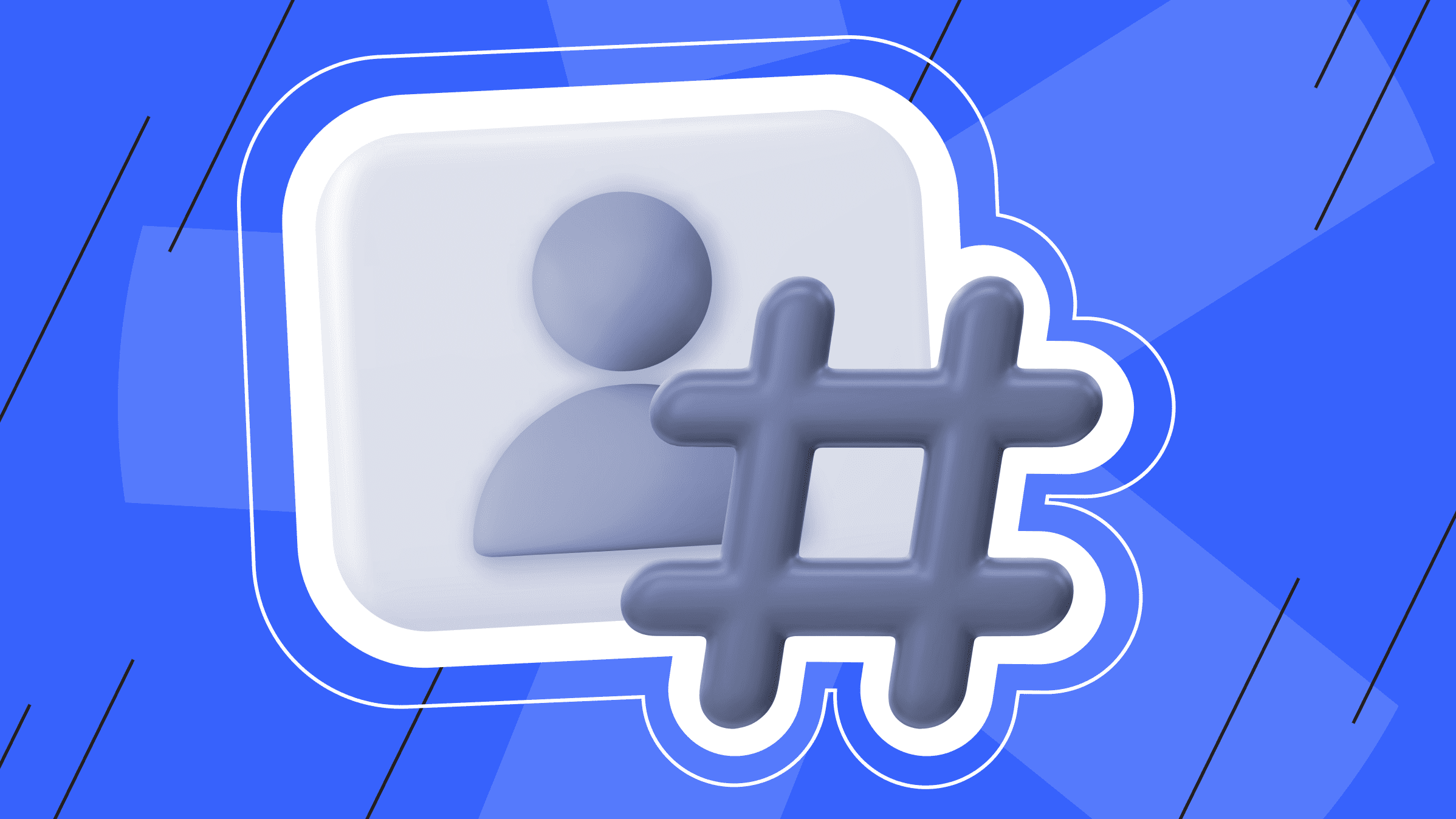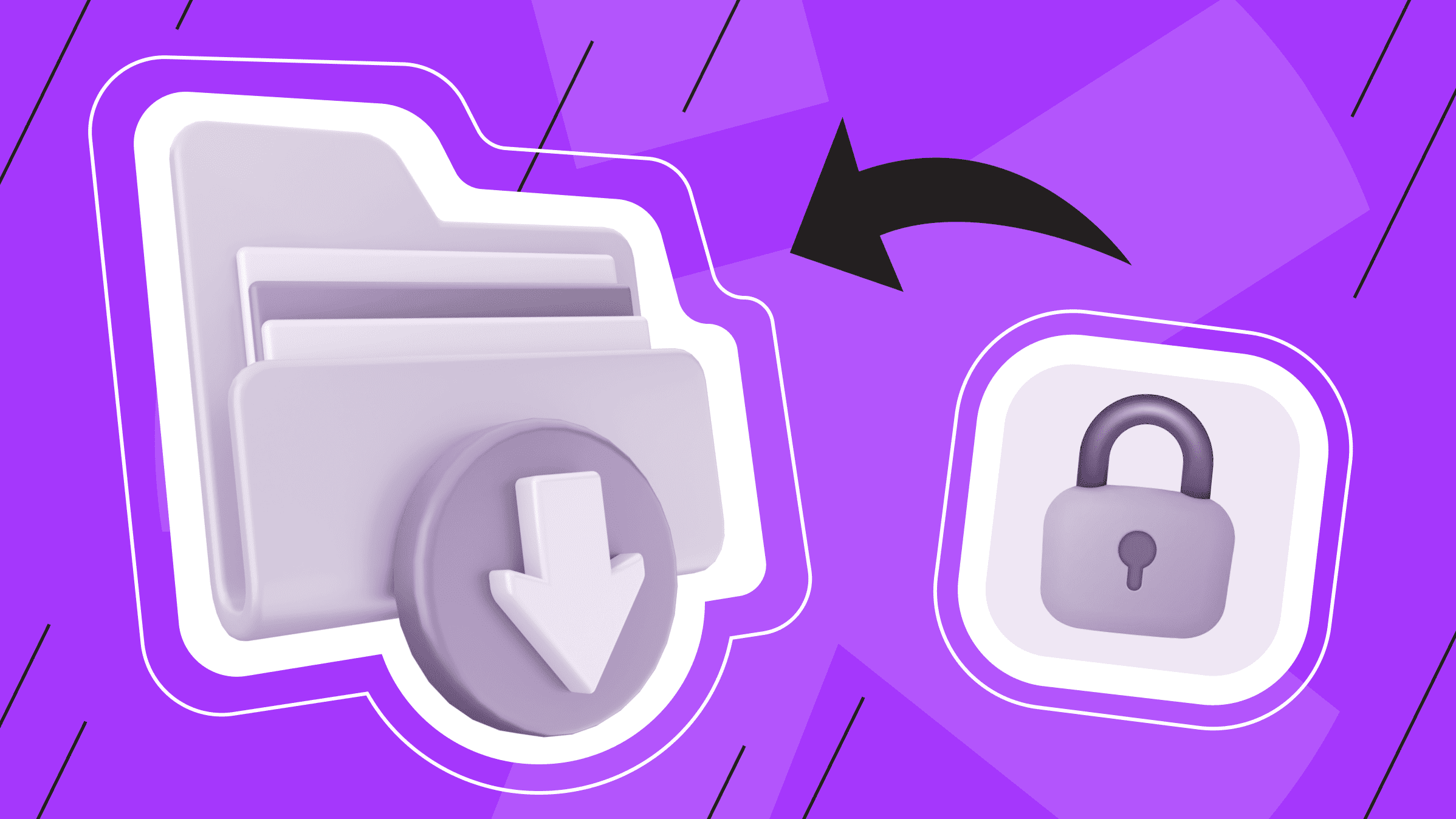
File copy protection is the process of protecting files and folders from being copied without proper permission. The main reason for protecting files from copying is that unauthorized copying of files can lead to data leakage and hacking. File copy protection ensures data safety during storage. Therefore, we devote this article to an important issue: what files can be protected from copying and unauthorized access? In this article, we offer several instructions and visual elements that you can easily use to protect your files and folders from copying, thereby protecting yourself and your data.
Protecting Microsoft Word Documents
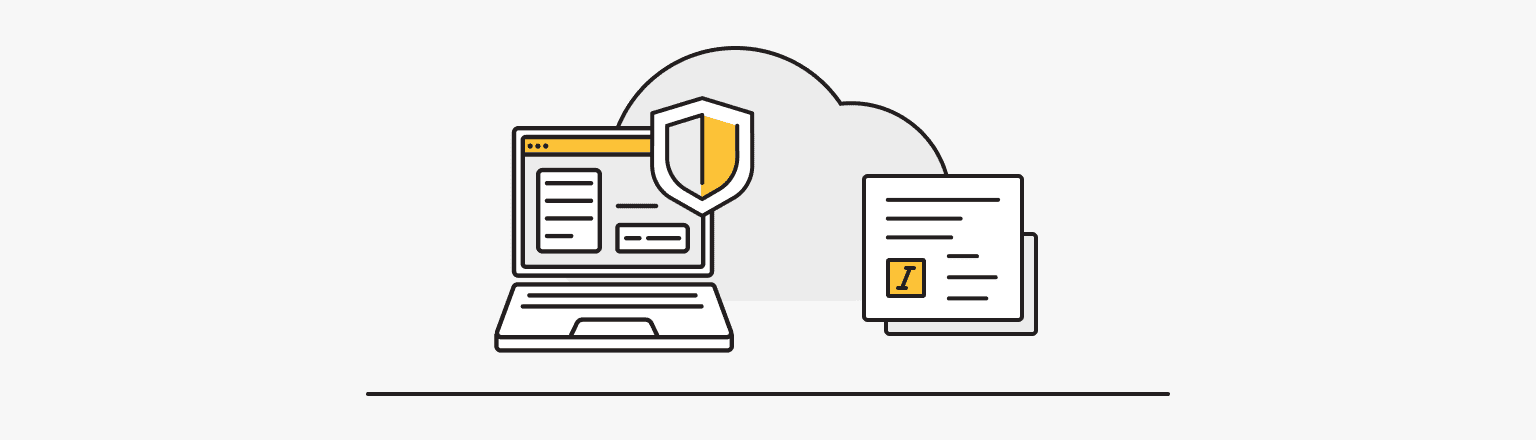
Are you one of those people who works and stores sensitive data in Microsoft Word? Do you know how to enable the edit protection feature of your Word document? What else can you do to protect your Microsoft Word document? We will introduce it to you in the following sections.
Using Word's Built-in Protection Features
Using Word's built-in feature settings, you can easily protect your document. You can restrict formatting and editing of your document, set a password, and even restrict access to it.
To do this, follow the steps:
- In your Word document, click the File tab.
- From the menu on the left, select Info.
- In the window that opens, click Protect Document.
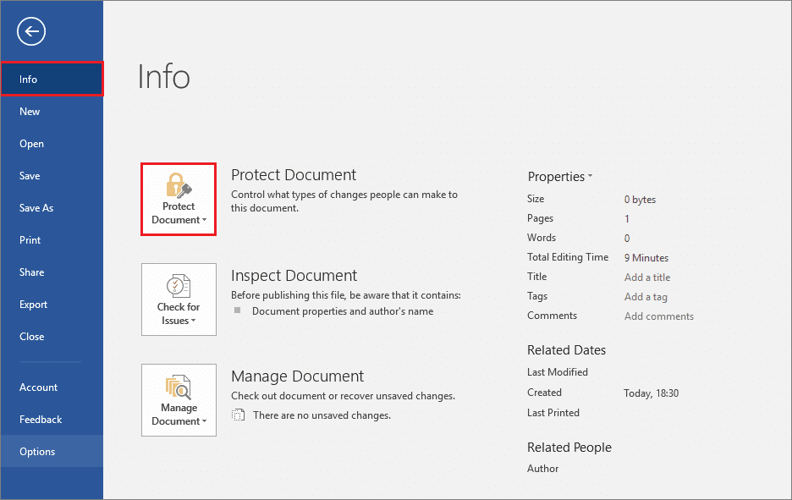
- In the drop-down menu, you can select an option for protecting your document depending on the type and purpose of the protection:
- To prevent accidental changes by asking readers to opt-in to editing, select Always Open Read-Only.
- To protect the document with a password, select Encrypt with Password.
- To control the types of changes others can make, select Restrict Editing.
- To ensure document integrity, select Add a Digital Signature.
- To let readers know the document is final, select Mark as Final.
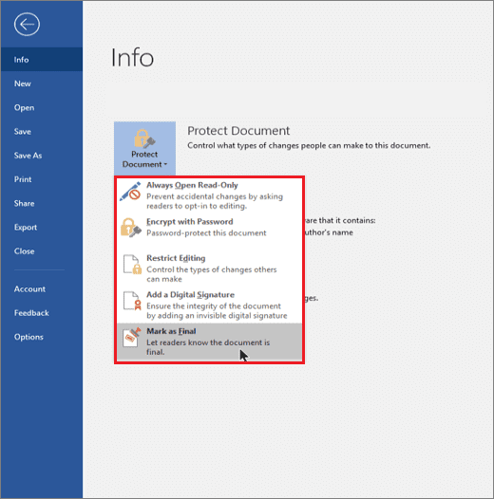
Prohibiting Copying and Editing of Text
To limit the formatting and editing of your Word document, follow these steps:
- After following the steps in the previous section, select Restrict Editing from the drop-down menu in the Protect Document tab.
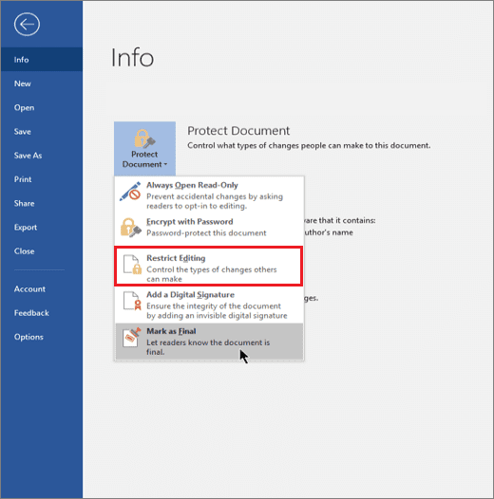
- You can also select Restrict Formatting and Editing on the toolbar in the Review tab.
- A sidebar will appear on the right side of the document, where you can select the Restrict Formatting and Editing feature and configure it appropriately in the resulting settings window.
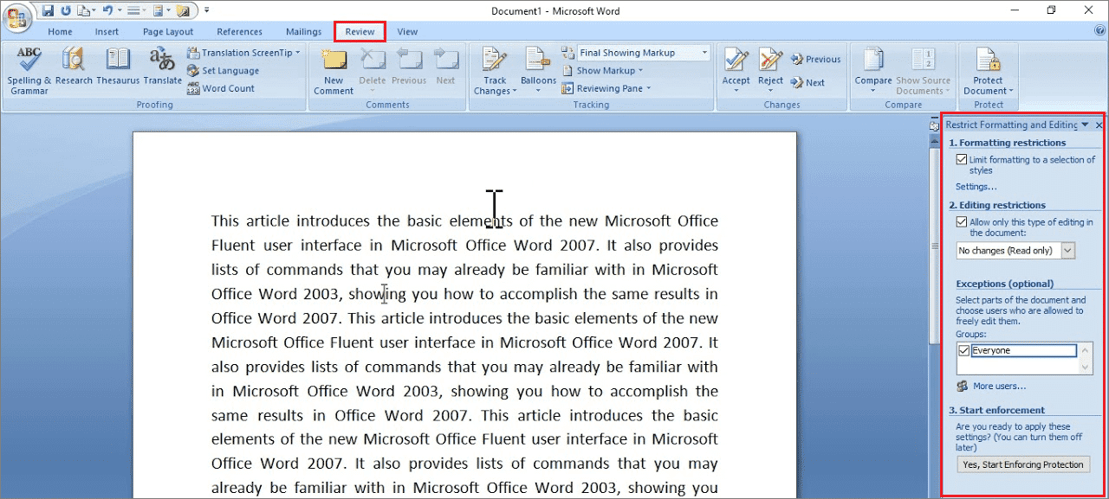
- Also, you can select the Editing Restrictions function > Allow a specified editing type and choose it from the methods offered.
- Below, you can highlight parts of the document and determine who can edit them.
- To enable protection, click the Yes, Start Enforcing Protection button.

- You can turn off these settings later.
Copying can be prohibited both factually and formally.
To prohibit copying factually, follow these steps:
- Open the Restrict Formatting and Editing side window.
- In the Formatting restrictions item, select the Limit formatting to a selection of styles function.
- In the Editing restrictions item, allow the specific editing type.
- Click Yes.
To prohibit copying formally, follow the steps:
- Set the background in the Design tab > Watermark.
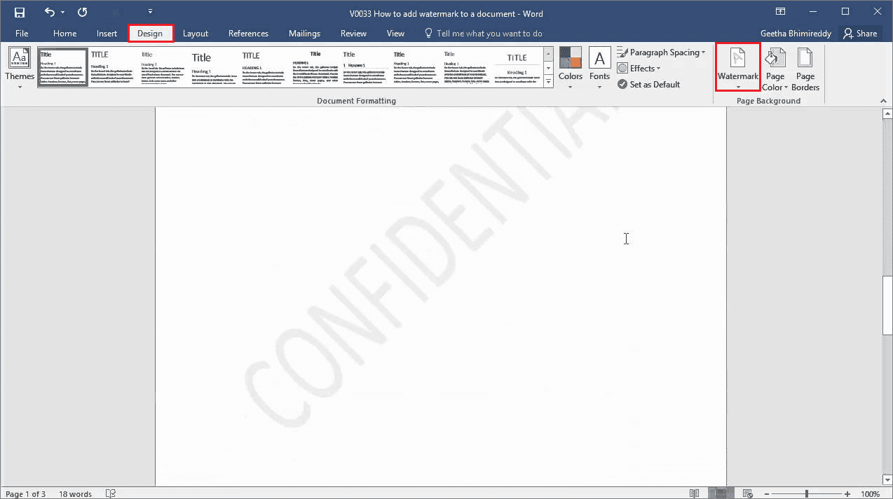
- Open the Editing Restrictions side window.
- In the Formatting restrictions item, select the Limit formatting to a selection of styles function.
- In the Editing restrictions item, enable the editing type Read-only.
Setting Password
You can set a password to protect your Microsoft Word document.
To protect a document with a password, follow the steps:
- After following the steps in the previous sections, enter Protect Document and select Encrypt with Password.
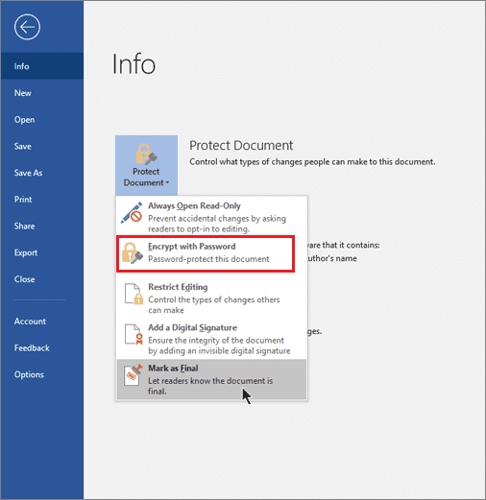
- Enter the password.
- Click Ok.
ATTENTION! A forgotten password cannot be recovered, so Microsoft Word recommends storing passwords safely.
Restricting Access to Document
Another way to protect a Microsoft Word document is by restricting access to it by allowing users limited access to edit, copy, and print.
To restrict access to a Microsoft Word document, follow these steps:
- After following the steps from the previous sections, enter the Protect Document tab.
- Select Always Open Read-Only to prevent accidental changes by asking readers to opt-in to editing.
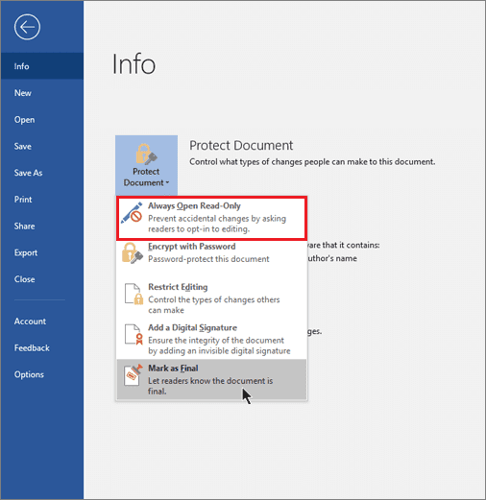
If you need help connecting to management servers and getting templates, open Office and set up this feature, or contact technical support.
Protecting PDF Documents
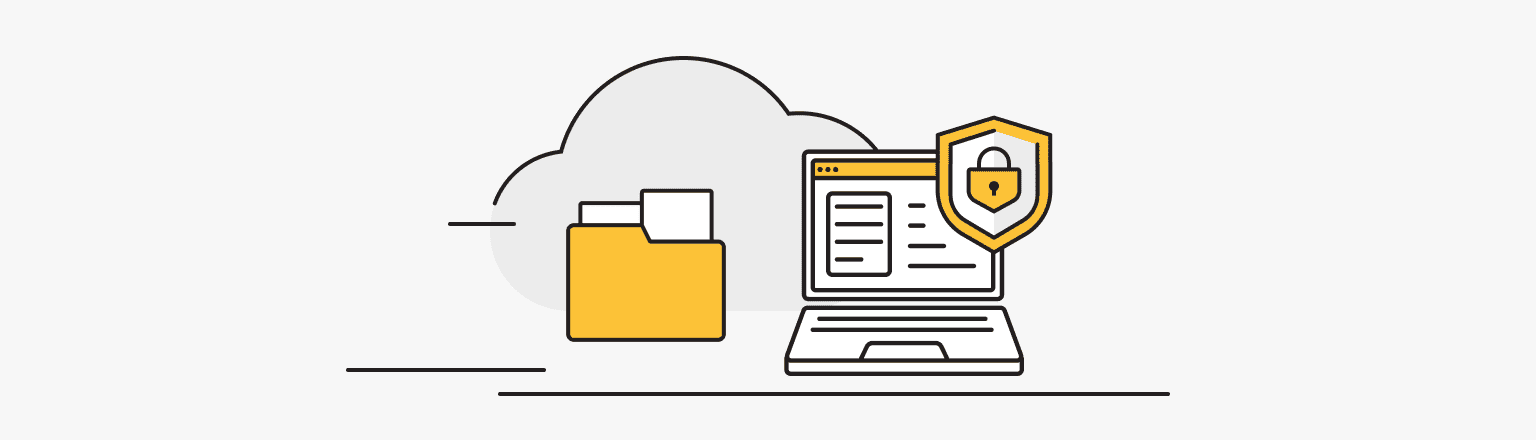
To protect your PDF documents from unauthorized access, copying, or printing, protect your file with a password. Protect PDF files by adding a password and encrypting it. By the way, remember you can change the document properties, and use certificates and digital signatures. Open the file in Acrobat Adobe Reader, and start protecting your PDF document.
Setting Passwords
A PDF document can be protected with a user password to open the document and a main password to change access rights (restricting editing, printing, and copying the contents of the PDF document).
IMPORTANT: Passwords cannot be added to a signed or certified document.
To restrict editing of a PDF document, follow the steps:
- In the All Tools panel, go to Protect a PDF.
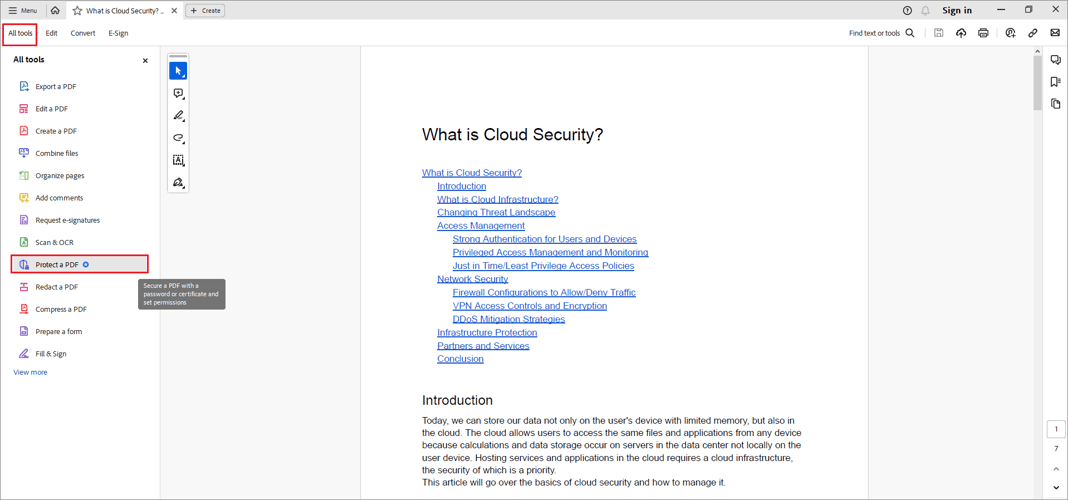
- Select Protect with password.
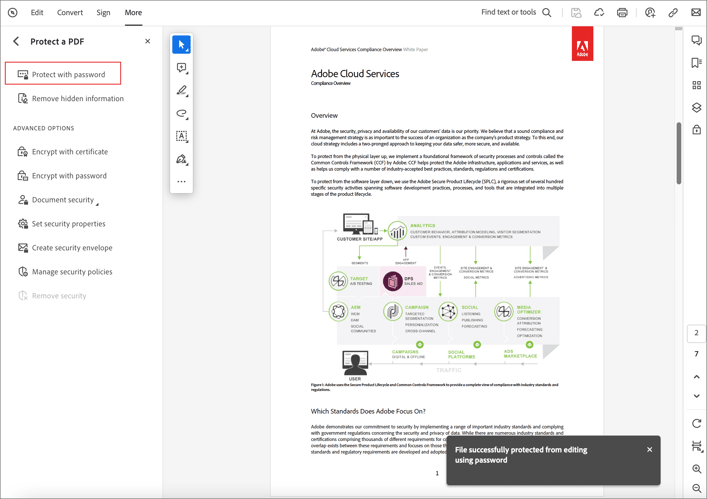
- In the window that opens, select the action you need, enter and confirm the password.
- Click Apply.
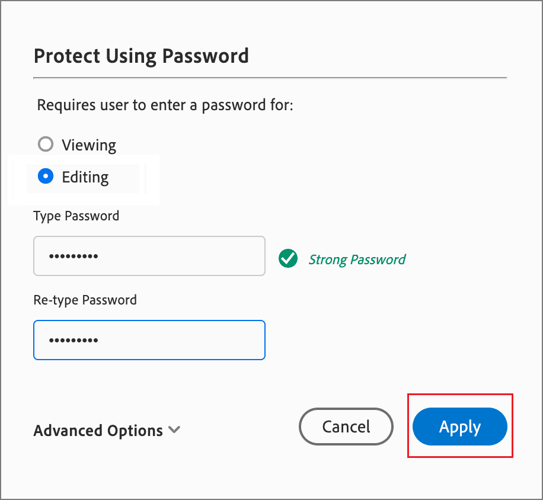
Prohibiting Copying and Printing
To restrict the printing and copying of a PDF document, follow the steps:
- In the same All Tools panel, go to Protect a PDF.
- Select Encrypt with Password.
.png?width=707&height=500&name=12-pdf-file-saved-en.png.img%20(1).png)
- When prompted to change your security settings, select Yes.
- Select Restrict editing and printing of the document and adjust the settings you want.
- To change the access rights settings, enter a password.
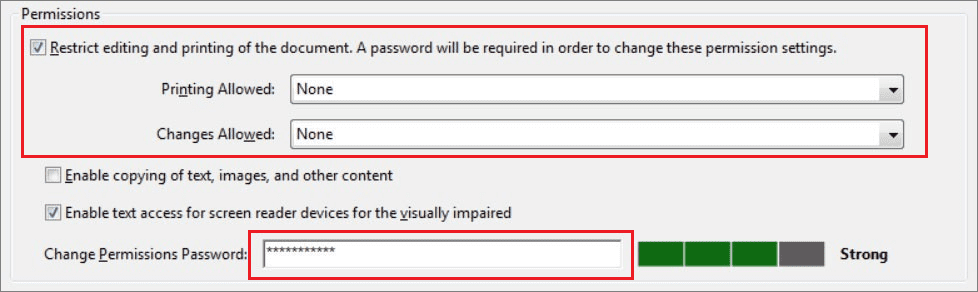
ATTENTION! A forgotten password cannot be recovered from a PDF. It is recommended that you keep a backup copy of the document that is not password protected.
You can also select one of the following options:
- Enable copying of text, images, and other content.
- Enable text access for screen reader devices for the visually impaired.
In this case, copying and extracting the content will not be possible.
In the Enable Changes menu, you can select the settings that users can change:
- Adding, deleting, and rotating pages.
- Filling out form fields and signing existing signature fields (electronic digital signature).
- Commenting, filling out form fields, and signing existing signature fields.
- Everything except page extraction.
From the Compatibility menu, you can select your Acrobat version, data, and encryption type.
- Encrypt all document contents.
- Encrypt all document content except metadata.
- Encrypt only file attachments.
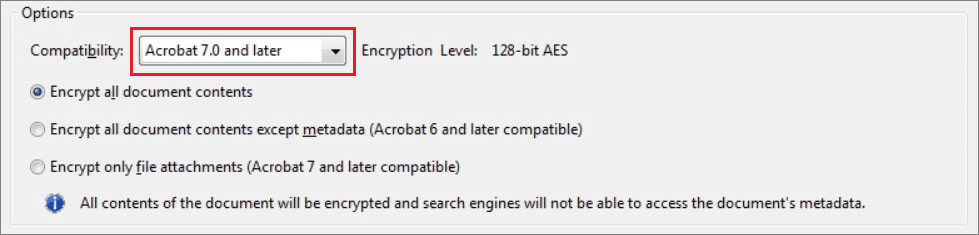
To confirm the selected parameters and password, click Yes and re-enter the password.
IMPORTANT: The level of encryption and the ability to open an already encrypted document depend on the version of Acrobat you choose.
If you have definite access rights and an open PDF document, you can always remove both the user and main password. To do this, follow the steps:
- In the All tools panel, select Protect a PDF.
- Select Set Security Properties.
- To remove a user password, clear the Require a password to open a document checkbox.
- To remove the main password, clear the Restrict document editing and printing checkbox.
Properties of PDF Document
Viewing a PDF document helps to get information about its properties: description, title, author, fonts, security, etc.
To view the properties of a PDF document, follow these steps:
- Go to Menu.
- From the drop-down list, select Document properties.

- You can change any of these properties: enter a title, subject, author, or keywords that will make it easier to find this document.
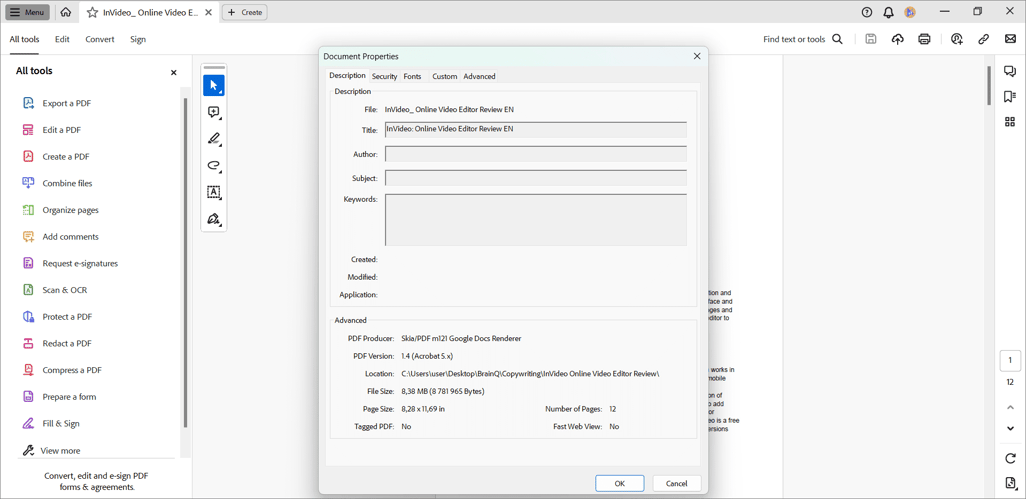
- To make the document unique, you can add custom properties in the Custom tab.
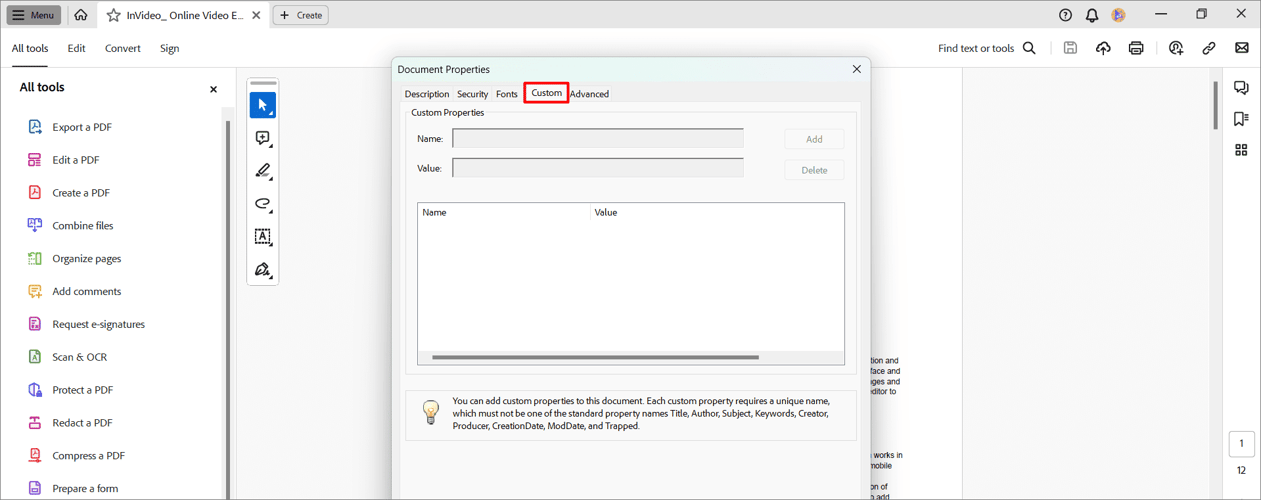
Using Certificates and Digital Signatures
Using certificates and digital signatures is another option for encrypting and protecting your PDF documents, where you set file access options for specific users or groups, and a digital signature confirms that you accepted the document.
The encryption algorithm depends on the Acrobat or Acrobat Reader version installed (matching or later).
To encrypt a PDF document using a certificate, follow the steps:
- In the All tools panel, select Protect a PDF.
- Select Encrypt with certificate.
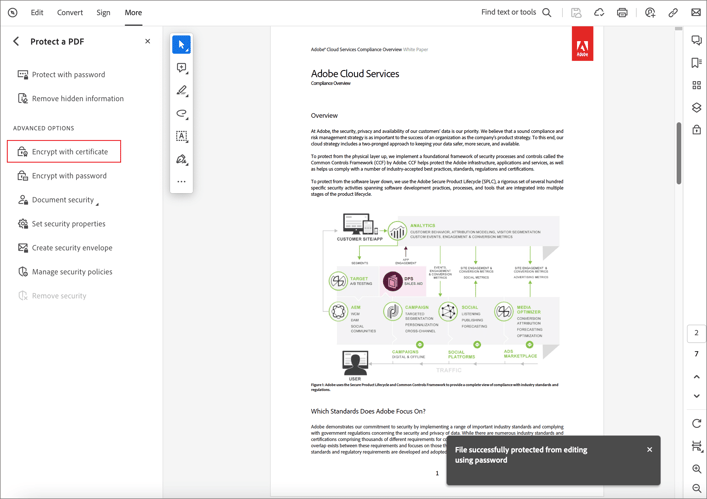
- In the Certificate protection options dialog box, select the document options you want to encrypt.
- From the Encryption algorithm menu, select the encryption level.
- Click Next.
To secure your PDF document further, we recommend adding a certificate-based signature. Unlike a handwritten signature, a digital signature stores unique encrypted information, including credentials automatically applied to the signed document.
To add a certificate-based signature, follow the steps:
- All in the same All tools panel, select Use a certificate.
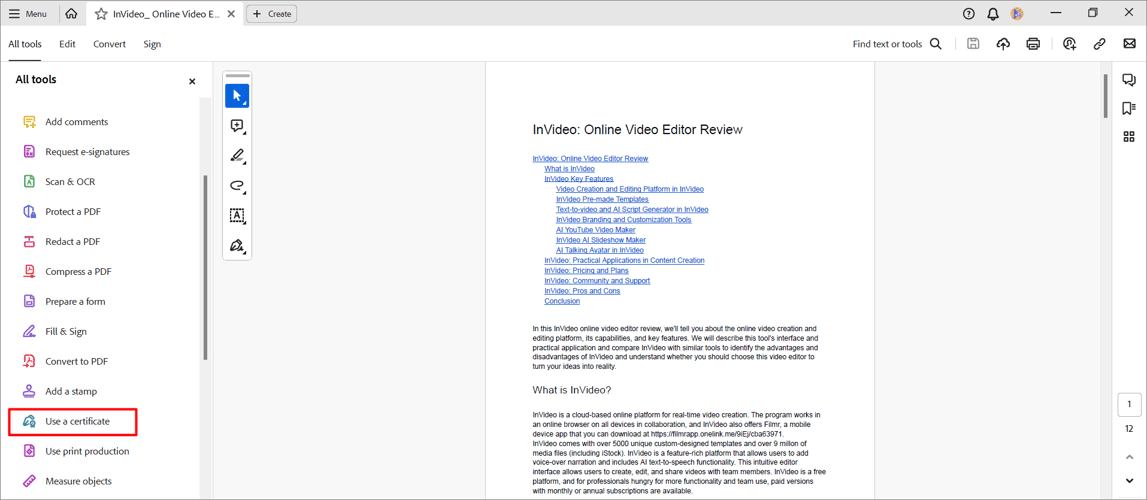
- Select Add signature or Certify (visible signature). The Certify option provides a higher level of document security than the Digital Sign option. If files require certification, they must be certified before other users can sign them. If the file is already signed, the Certify options will not be available. When you certify a document, you can specify the changes that other users are allowed to make.
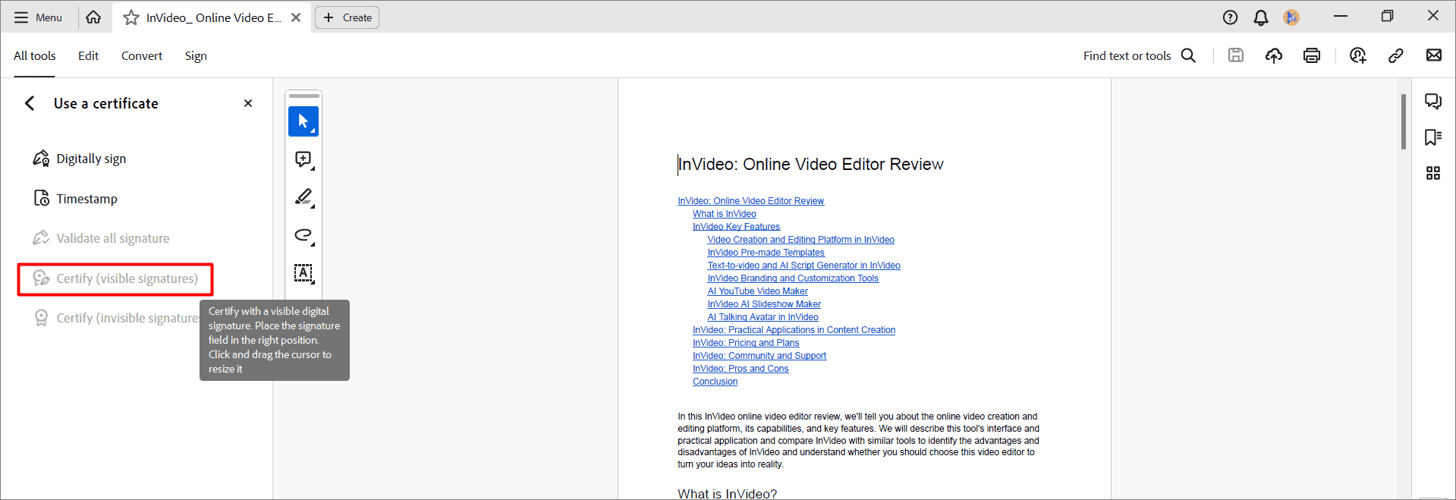
- Enter your signature text.
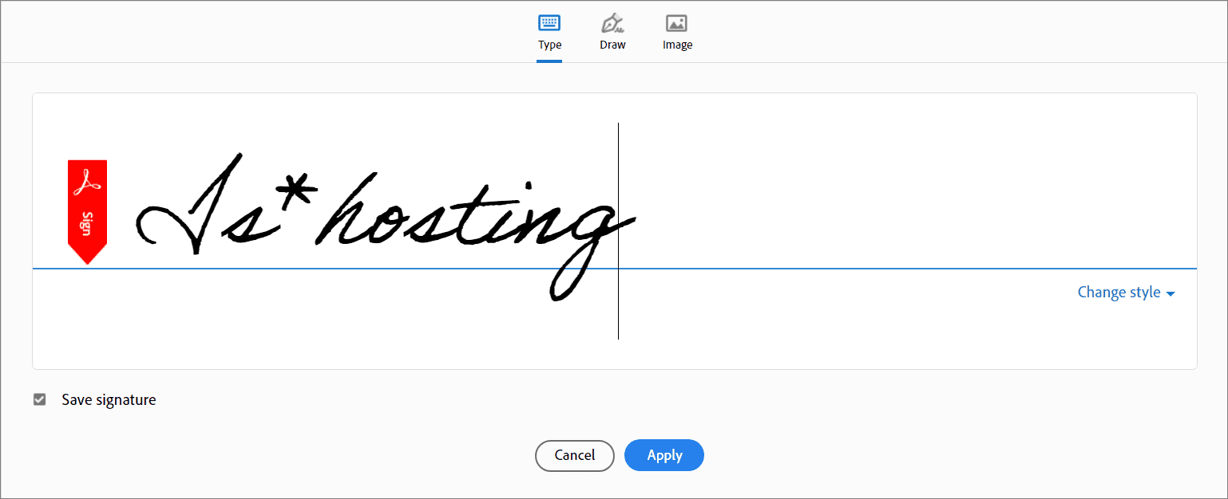
- Click Apply.
- Place the rectangle with the signature in the document in a place convenient for you.
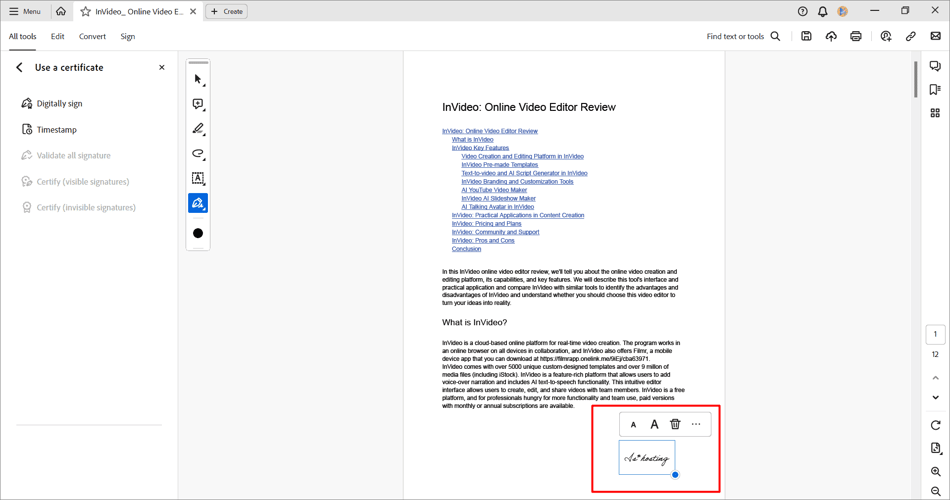
- The signature is ready.
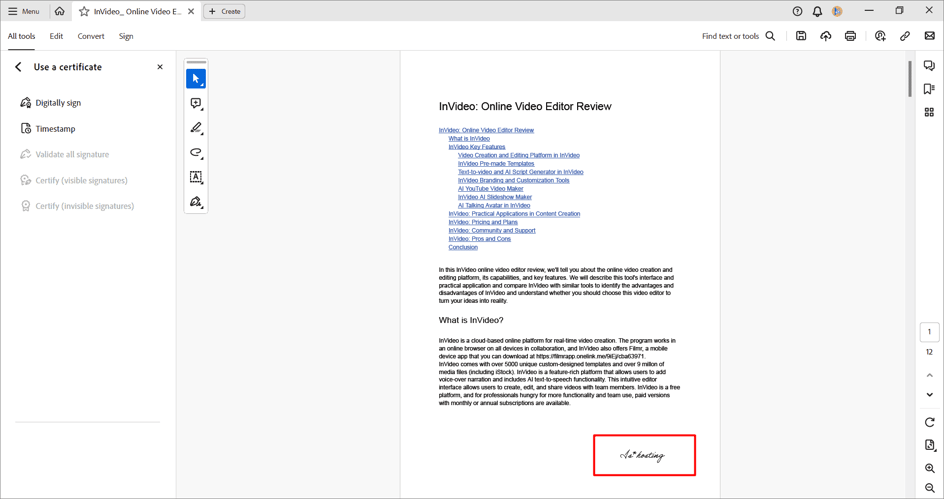
In this section, we looked at methods for protecting and encrypting PDF documents. Expanded functionality and increased document protection are available in the Pro plan, as well as in newer versions of Adobe Acrobat Reader.
Protecting Excel Spreadsheets
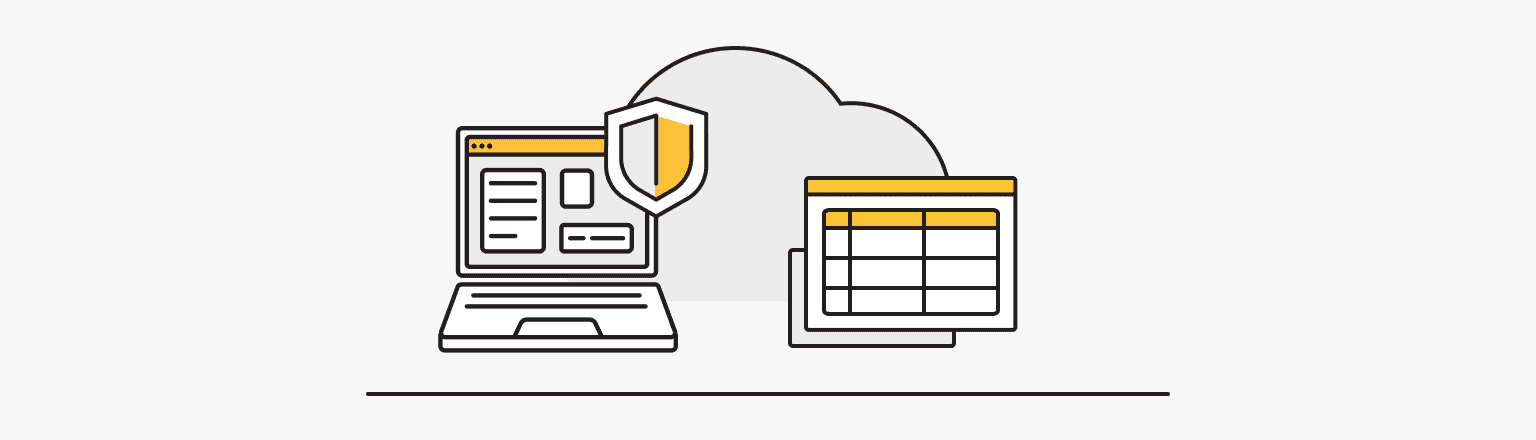
Excel tables and their protection from unauthorized access or modification deserve special attention. These powerful tools store a lot of data, such as numbers and formulas. Often, you need to provide access to the results of calculations of these formulas, without the ability to change them, or even hide some data altogether. This section will look at the possibilities of restricting access, hiding formulas, and blocking and deleting data in Excel tables.
Restricting Access to Sheets
This method involves setting a password for the entire Excel table. Users must enter a password to edit data.
To restrict access to a table, follow the steps:
- In the Review tab, find the Changes section.
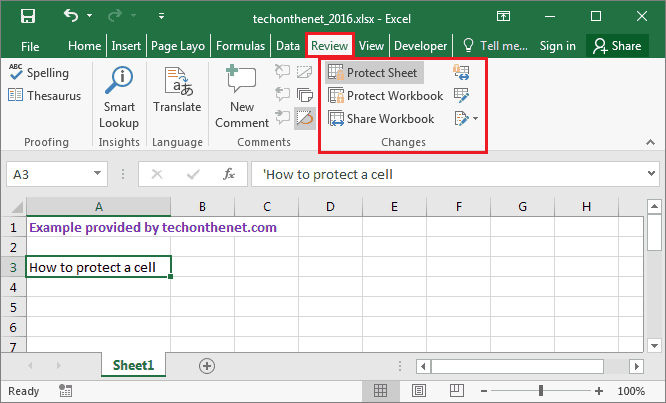
- Select the protection you need according to the character of the table access restriction:
Protect Sheet if you want to place restrictions on other users’ editing rights.
Protect Workbook if you want to restrict unwanted changes to the table structure.
Allow Edit Ranges if you want to set password protection for ranges and select users to edit these ranges.
Access to Book if you want to organize the simultaneous work of several users with the same book.
Protect Workbook and Share if you want to give access to the workbook, but protect the tracking of changes with a password.
Changes if you want to keep track of all the corrections made to the document.
3. Configure all parameters in the windows that open and click Ok to confirm the required protection.
Hiding Formulas
To hide formulas in specific cells, follow the steps:
- Select the cells you need in the table.
- First option: right-click these cells.
- Select Format Cells.
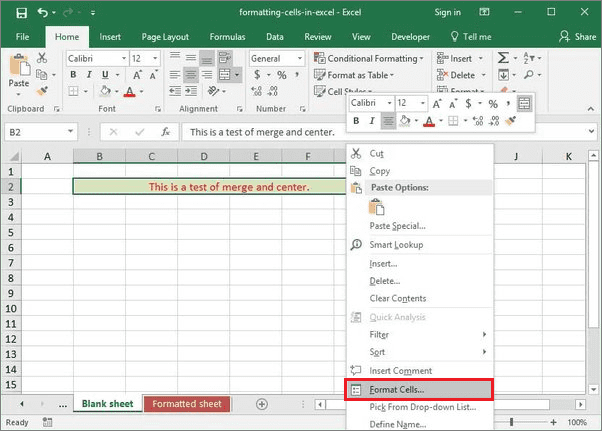
- Second option: in the Home tab, find and click Format.
- Select Format Cells from the drop-down menu.
- In the window that appears in the Protection tab, select Hidden.
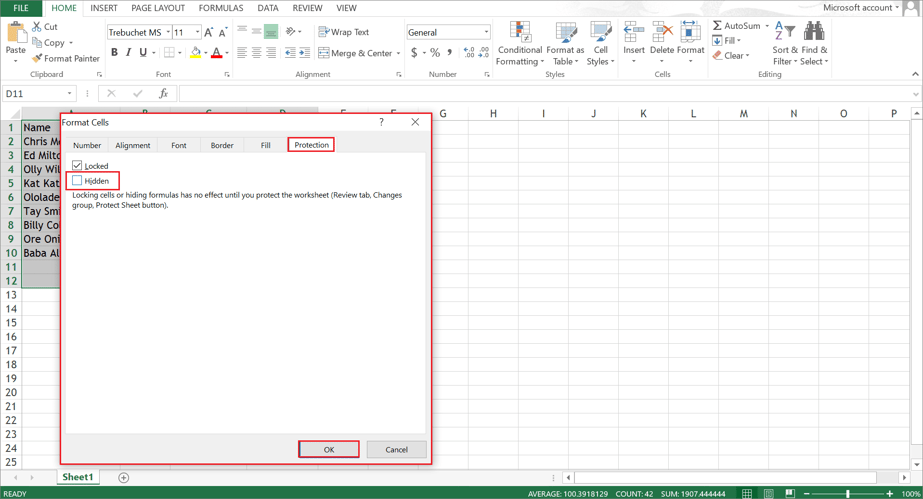
- After Protecting Sheets and setting the necessary parameters, click OK.
Locking Cells
For additional protection of selected cells in a document, lock them (to restrict access for users to make changes in these particular cells), or vice versa, unlock cells (to give access to these cells while protecting the entire sheet or workbook).
To complete these tasks, follow the steps:
- Select the required cells.
- In the Home tab, find and click Format.
- Select Locked from the drop-down menu.
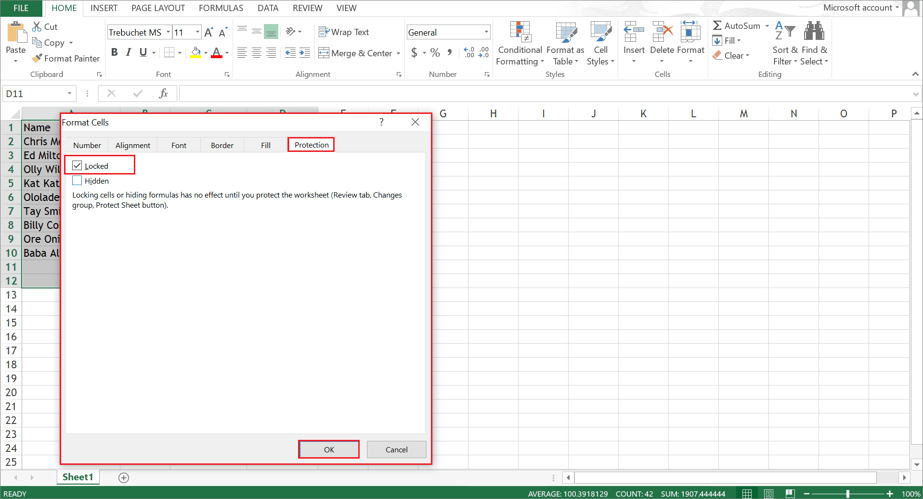
TIP: It is best to unlock all cells that may need changes in the future before protecting a workbook or sheet; also do this after applying protection. To remove protection, simply remove the password.
Protecting Mobile Storage Devices
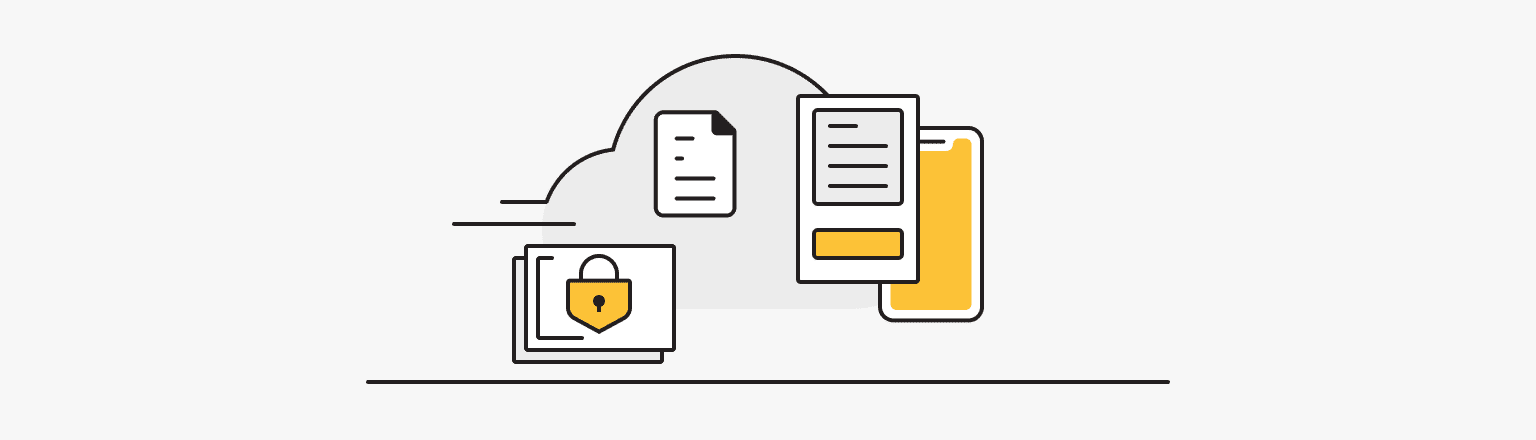
An important part of protecting your files from unauthorized access and copying is protecting the mobile storage devices you may use to store and transfer those files. The following options have become good practice:
- Using hardware encryption.
Today, hardware encryption is the most reliable protection for your data. A special chip is used for hardware data encryption, which has a built-in random number generator that creates encryption keys. Information and data are encrypted automatically and instantly decrypted when the user password is entered. With this type of encryption, accessing data without a password is almost impossible.
Hardware encryption is an excellent scalable solution for organizations where confidentiality and data protection from leaks and copying are part of the business.
- Using removable encrypted USB drives.
Using encrypted removable USB drives, creating a plan for how to use them, and integrating them into your organization's overall security strategy is a subset of using hardware encryption and adding security and compliance.
IMPORTANT: When using encrypted removable USB drives, it is important to have a plan in place in case you recover lost drives.
- Memory card encryption.
Memory card encryption is another reliable option for protecting data stored on an SD card. When encrypting memory cards, a special algorithm converts the information into an encrypted format. This makes the SD card unreadable without a special key or password, keeping it secure if lost or stolen.
Methods of Protection against Unauthorized Access and Information Copying
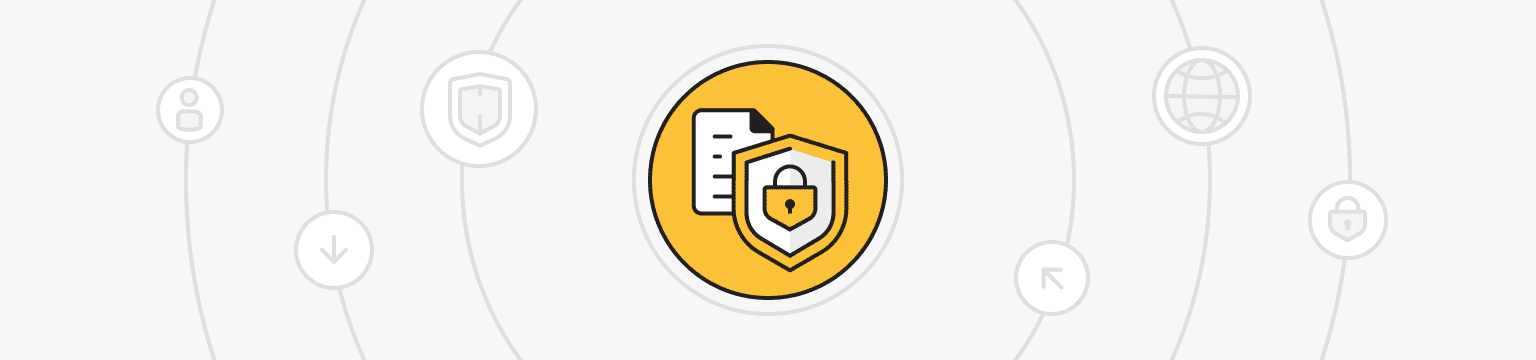
In conclusion, we want to discuss protection against unauthorized access and copying of information because reliable protection plays a vital role in the modern world of information technology, especially for copyright. A good way for users to protect themselves from copying is to use digital watermarks (DWM), a technology used specifically to protect the copyright of multimedia files. DWMs may or may not be visible and usually contain a logo identifying the author.
When it comes to the illegal introduction of malware in order to cause damage to a computer or server and obtain unauthorized information, information security software comes into force.
Information security software are special programs that perform a protective function in an information system, including programs for user identification, access control, removal of residual (working) information such as temporary files, test control of the security system, and others. Information security software has a number of advantages and disadvantages:
|
Advantages |
Disadvantages |
|
Flexibility. Reliability. Ease of installation. Ability to modify and develop. |
Use of part of the resources of the file server and workstations. High sensitivity to accidental or intentional changes. Possible dependence on computer types. |
Software protection software includes:
- Built-in information security tools that imply authorization and authentication of users (login using a password), which we discussed earlier.
- Antivirus programs, which you can learn more about in our article Free and Paid Antivirus Protection: Best Solutions Review.
- Specialized software for protecting information from unauthorized access. There is a large selection of specialized programs designed to protect folders and files on your computer, monitoring users' compliance with security rules when working with a computer, as well as identifying and suppressing attempts of unauthorized access to confidential data stored on a personal computer; monitoring the actions taking place on a controlled computer operating autonomously or in a local area network.
- Test control software tools that prevent and identify defects, certify the reliability of programs, and promptly protect the functioning of software when they occur.
- You can also read about Firewalls in our article Network Fortress: Understanding Importance of Firewall.
- Proxy servers that completely prohibit all traffic between local and global networks and allow traffic through special intermediary servers.
- A virtual private network (VPN) that allows sensitive information to be transmitted across networks. You can get to know VPNs better and, at the same time, our products in our articles about VPN.
Thus, information security software is one of the most common methods of protecting information on computers and information networks, and it is the most important and indispensable part of protecting your files from copying.
VPS
Choose the suitable configuration and enjoy all the benefits of a virtual private server.
From $4.99/moData Storage
Store your backups or personal data in a safe place - is*hosting will take care of the protection.
Get $2.00/mo