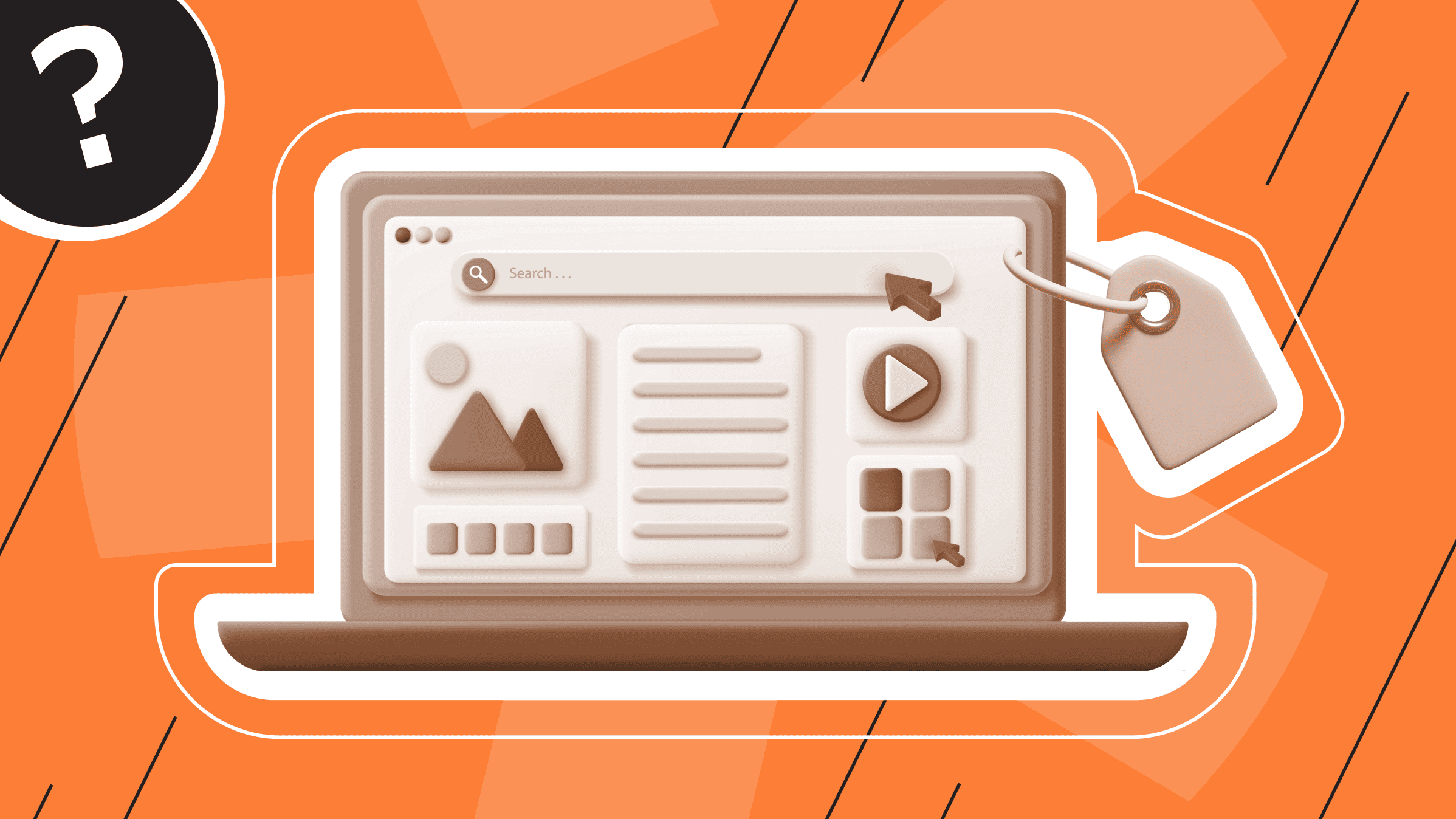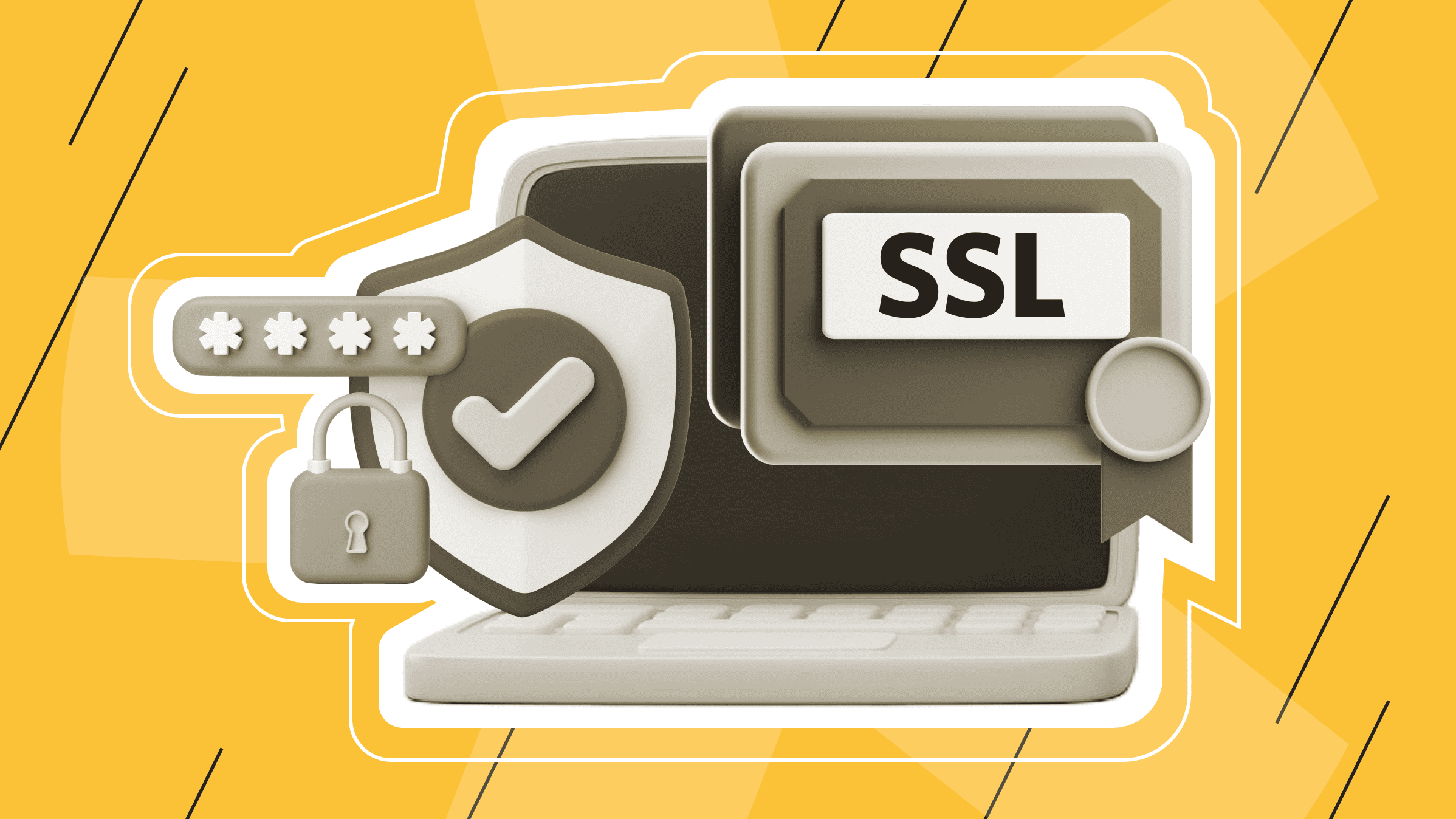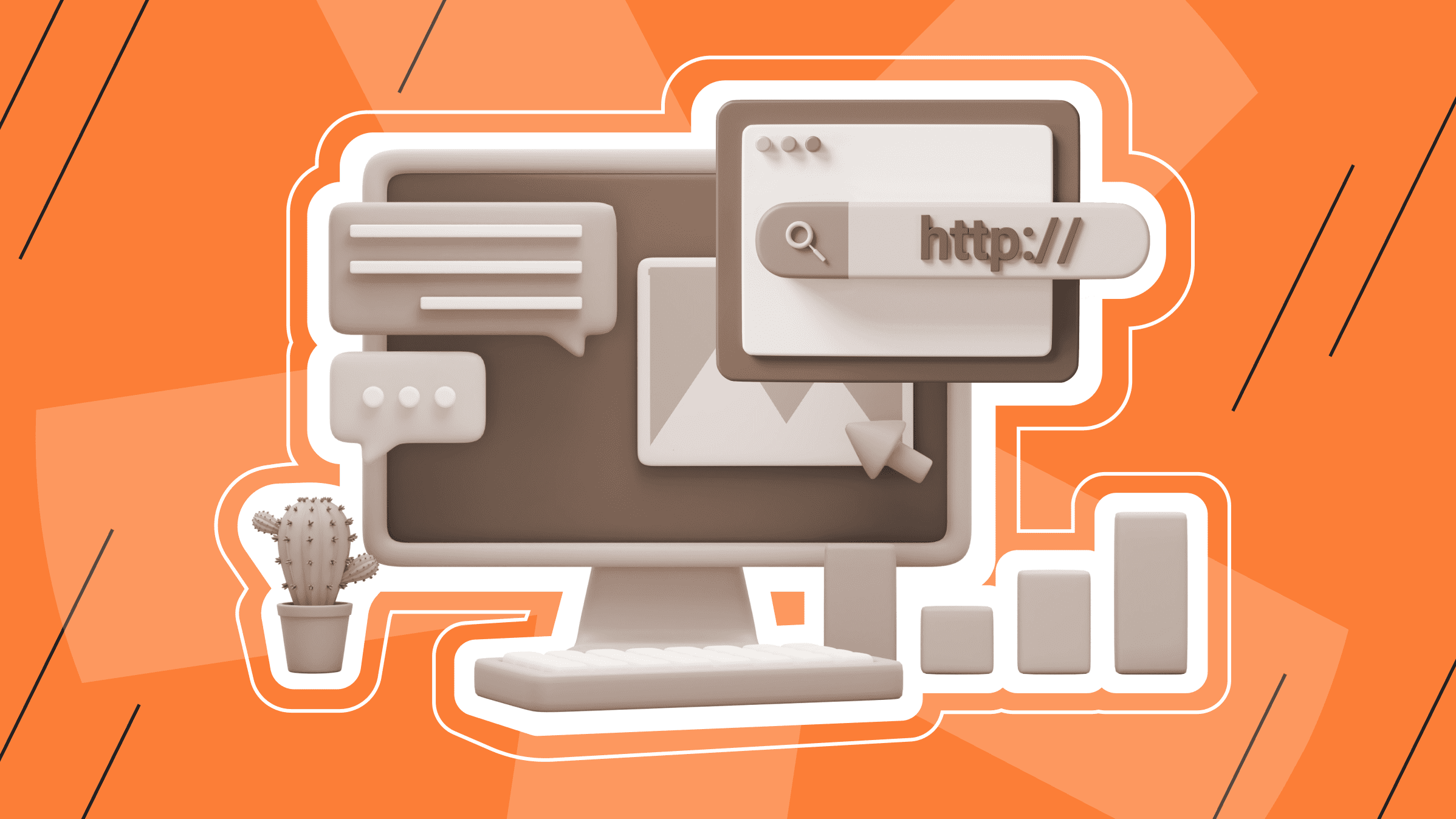![How to Deploy and Run Docker Containers Efficiently [Guide]](https://blog.ishosting.com/hubfs/blog/docker-container-deployment/docker-container-deployment%20.png)
- Understanding Docker Containers
- Docker Setup on a Dedicated Server
- Creating and Running Docker Containers
- Managing Docker Images and Updates
- Installing Software in a Docker Container
- Advanced: Sharing GPU Resources Between Docker Containers
- Performance Tips for Deploying Docker Containers on a Dedicated Server
- Conclusion
Docker has changed how developers build and manage software. In 2023, over 63% of developers used Docker on a regular basis, according to the Stack Overflow Developer Survey. Docker Containers are one of the top tools for creating, testing, and deploying apps faster and more reliably.
When you use Docker on a dedicated server, you get full control over your system. You can use all the server's power without sharing resources. This is great for performance, security, and handling large workloads. However, while many use Docker, not everyone knows how to run Docker containers efficiently, especially on dedicated servers, where performance and stability matter the most.
Let’s break down what a Docker container is and how to deploy a Docker container efficiently. You will learn how to set up Docker, create and manage containers, and improve performance.
Understanding Docker Containers
A Docker container is a lightweight, standalone package. It includes everything needed to run a piece of software, like the code, system tools, libraries, and settings. Think of it as a small box that holds an app and all its parts. This makes it easy to move and run the app on any system that supports Docker.
Here are some important parts of how Docker works:
- Images: A Docker image is a template used to create containers. It contains the app and its environment. You can build your own images or use ones from Docker Hub.
- Layers: Images are made in layers. Each command in a Dockerfile creates a new layer. This helps Docker reuse parts that don’t change, saving time and space.
- Volumes: These are used to store data outside the container. This way, the data stays safe even if the container stops or is removed.
- Networks: Docker has built-in networking so containers can talk to each other or to the outside world. You can create custom networks to control traffic and improve security.
Why Containers Matter
Containers are fast and easy to start. They use fewer system resources than virtual machines. This makes them a smart choice for running apps on dedicated servers, where performance and uptime are key.
In short, Docker containers make apps portable, fast, and consistent. Once you understand these basics, you're ready to start working with Docker on a real server.
Docker Setup on a Dedicated Server

Running Docker on a dedicated server gives you full control over your system. You can use all the server’s power without sharing it with others. This helps with speed, security, and handling heavy tasks.
1. Installing Docker
Docker supports most Linux distributions like Ubuntu, CentOS, and Debian. To install Docker, follow these steps:
For Ubuntu/Debian:
sudo apt updatesudo apt install docker.io -ysudo systemctl start dockersudo systemctl enable docker
For CentOS/RHEL:
sudo yum install -y dockersudo systemctl start dockersudo systemctl enable docker
This will install Docker Engine on your server. For other operating systems, you can follow the official Docker installation guide.
2. Verifying Installation and Configuration
Once Docker is installed, check that it's running:
sudo systemctl status docker
You should see a message saying that Docker is active (running). You can also run a test container in Docker to make sure everything works:
sudo docker run hello-world
This command will download a test image and run a container in Docker. If you see a welcome message, the Docker container deployment will work fine.
Also, make sure your user has permission to run Docker without sudo. You can add your user to the Docker group:
sudo usermod -aG docker $USER
Log out and back in for this to take effect.
Creating and Running Docker Containers

Now that Docker is set up on your dedicated server, it is time to start creating and running a container in Docker. This is where Docker truly shines. You can run apps in isolated environments without worrying about conflicts with other software.
1. How to Create a Docker Container
To create a Docker container, you need a Docker image. An image is like a blueprint for the container. You can use existing images from Docker Hub or create your own.
Here’s how to pull an image from Docker Hub and create a container:
To pull an image from Docker Hub:
docker pull nginx
This command downloads the official NGINX web server image.
You can also create a custom image using a Dockerfile. Here is a simple example:
# Use base imageFROM ubuntu:latest# Install curlRUN apt update && apt install -y curl# Set default commandCMD ["curl", "--version"]
Build the image:
docker build -t my-curl-image .
This creates a new image called my-curl-image.
2. How to Run a Docker Container from an Image
Running a container in Docker from an image is simple. You can use the docker run command. For example, to run a simple Nginx web server container, use this:
docker run -d -p 80:80 nginx
This creates and starts an NGINX container in Docker. Here’s what each part of the command does:
- -d runs the container in the background (detached mode).
- -p 80:80 maps port 80 on the server to port 80 in the container (so the web server can be accessed from the browser).
You can now visit your server’s IP address in a browser to see the Nginx web page.
3. How to Deploy a Docker Container
To deploy a Docker container means to run it in a real environment, such as a server or cloud platform.
For example:
docker run -d --name web-server -p 80:80 nginx
This command deploys an NGINX container, names it web-server, and maps it to port 80.
Best Practices for Deploying Docker Containers
Here are the best ways to deploy Docker Containers:
- Always use lightweight images to save space and reduce build time.
- Use Docker volumes to save data between restarts.
- Keep your images updated for security patches.
- Limit container access using firewalls or Docker networks.
- Use docker-compose for running multiple containers together.
- For high-load systems, consider containerized deployment tools like Kubernetes to deploy Docker containers to Kubernetes.
4. Stopping and Removing Containers
Here we will discuss the ways to stop and remove containers.
To stop a running container:
docker stop web-server
To remove a container:
docker rm web-server
To remove all stopped containers:
docker container prune
Managing your containers well helps keep your system clean and fast.
Managing Docker Images and Updates
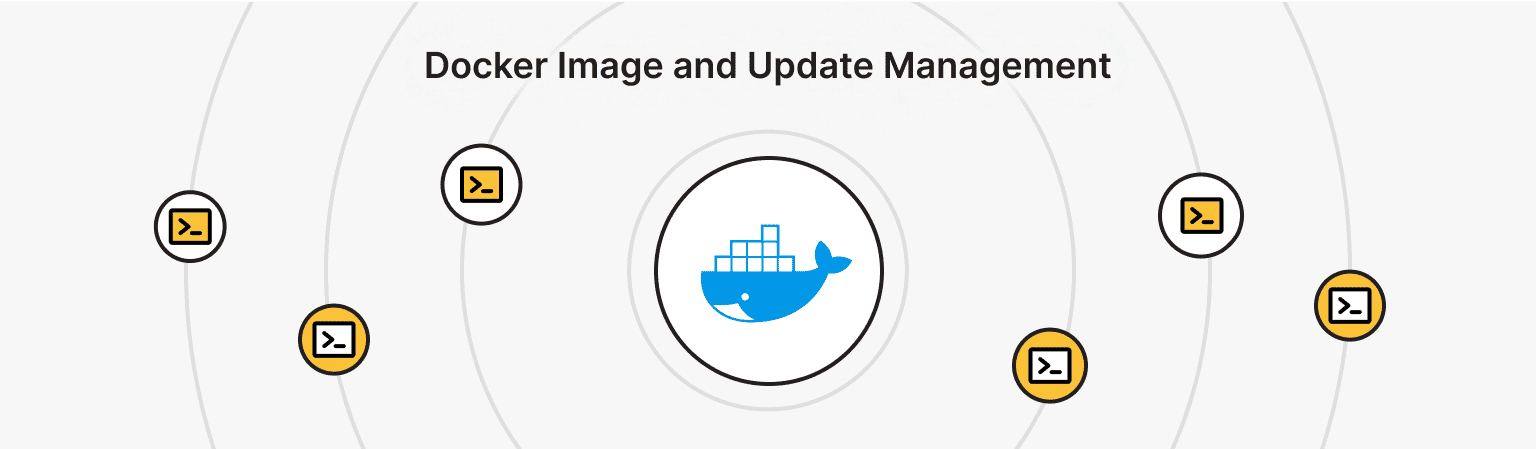
Docker images are the building blocks of containers. They contain the app and everything it needs to run. Over time, you might need to update these images or manage them more efficiently. Here is how to handle Docker images.
1. How to Push a Docker Container to Docker Hub or a Registry
Once you’ve created a Docker image or made changes to an existing one, you may want to push it to a registry. Docker Hub is a popular choice, but you can also use private registries.
To push an image, first tag it with the name of the registry. Here is how:
Step 1. Log in to Docker. If you are using Docker Hub, log in using your username and password:
docker login
Step 2. Tag your image. You need to tag your local image with your Docker Hub username and the repository name. The format is username/repository:tag.
For example, if your username is myuser and you want to name your repository my-app, and the tag is latest, you would tag your image like this (replace your-local-image with the actual name or ID of your local image):
docker tag my-curl-image yourusername/my-curl-image
Step 3. Push the image. Now you can push the tagged image to Docker Hub:
docker push yourusername/my-curl-image
Now, your image is available on Docker Hub, and you can pull it from any machine:
docker pull yourusername/my-curl-image
2. How to Update a Docker Container
Updating a Docker container typically means updating the image on which it’s based. Here’s how you can do it:
Pull the latest image from the registry:
docker pull <image_name>
Then, recreate the container using the updated image:
docker rm -f <container_name_or_id>docker run -d --name <container_name> <image_name>
This stops and removes the old container, then runs a new one with the updated image.
3. Managing Image Versions
Using tags helps manage different versions of your images. For example, you might have a v1, v2, and latest tag. This way, you can choose which version of the image to deploy, depending on your needs.
To list all images on your system, use:
docker images
This shows you all available images and their tags.
Installing Software in a Docker Container

You can install software inside a Docker container just like on a regular Linux system. This is useful when building custom images for your app or service.
To install software, you need to use a Dockerfile. This file tells Docker what to do when building an image.
Here’s a simple example:
FROM ubuntu:latestRUN apt update && apt install -y curlCMD ["curl", "--version"]
In this example:
- FROM sets the base image.
- RUN updates the package list and installs curl.
- CMD sets the command that runs when the container starts.
To build the image:
docker build -t my-custom-container
Then, run the container:
docker run my-custom-container
You can add any software your app needs using the RUN command in the Dockerfile. This makes the container ready to use right after it starts.
You can also access a running container and install software manually:
docker exec -it container_name bash
Then inside the container, use commands like:
apt install nano
But remember: manual installs are not saved after the container stops. For long-term use, always install software through a Dockerfile.
To save the software you installed manually, you can create a new image using:
docker commit <container_name_or_id> new-image-name
This creates a new image that includes all the changes you made.
Dedicated Server
This ideal solution for large-scale projects offers unbeatable protection, high performance, and flexible settings.
Advanced: Sharing GPU Resources Between Docker Containers
Some apps need a GPU to run faster, like machine learning or video processing tools. Docker lets you use your GPU inside containers, but you need to set it up properly.
Can Docker Containers Share a GPU?
Yes, multiple Docker containers can share a GPU. This is helpful when running different tasks that need GPU power at the same time. But sharing works best if the GPU has enough memory and processing power.
Using NVIDIA Container Toolkit for GPU Access
To let containers use the GPU, you need the NVIDIA Container Toolkit. Here’s how to set it up:
Install NVIDIA drivers on your host (not inside the container).
Install the toolkit:
sudo apt install nvidia-container-toolkitsudo systemctl restart docker
Run a container with GPU access:
docker run --gpus all nvidia/cuda:11.0-base nvidia-smi
This command checks if the container can see the GPU.
You can also limit access to one GPU like this:
docker run --gpus '"device=0"' nvidia/cuda:11.0-base nvidia-smi
This allows Docker container deployment with GPU support for tasks like machine learning or video rendering.
Deploying Multiple GPU-Accelerated Docker Containers
You can run many GPU-powered containers at the same time. Just make sure each one uses a different GPU or shares one without overloading it.
For Docker container deployment:
docker run -d --gpus all my-gpu-app
For better control, use Docker Compose with GPU settings or manage Docker container deployment with Kubernetes.
Performance Tips for Deploying Docker Containers on a Dedicated Server

Running Docker containers on a dedicated server gives you full control. But to get the best performance, you need to follow a few smart practices.
- Use Lightweight Images
Choose minimal base images like alpine or slim versions. Smaller images use less space and start faster.
FROM python:3.9-slim
- Limit Resource Usage
You can control how much CPU and memory each container uses. This helps avoid slowdowns on your server.
Example:
docker run -d --memory=512m --cpus=1 my-app
- Use Volumes for Persistent Data
Don’t store data inside containers. Use Docker volumes instead. This improves speed and keeps data safe if the container stops.
docker run -v mydata:/app/data my-app
- Keep Containers Updated
Old containers may use more memory or have security issues. Rebuild and redeploy containers regularly with the latest base images and software.
docker pull yourimage:latest
- Clean Up Unused Resources
Remove old images, stopped containers, and unused volumes to save disk space:
docker system prune
Or for more control:
docker image prunedocker container prune
- Monitor Container Performance
Use tools like Docker Stats to watch resource usage:
docker stats
You can also use third-party tools like Prometheus, Grafana, or cAdvisor for more advanced monitoring.
Conclusion
Docker containers deployment on a dedicated server is a smart way to manage modern applications. It gives you better performance, more control, and greater flexibility. In this guide, we covered everything from setting up Docker to advanced tips for efficient Docker container deployment.
You learned how to create a Docker container, run Docker containers from images, and manage them properly. We showed how to deploy Docker containers using best practices like clean images, limited resource use, and proper updates.
Our guide will help you get the most from your container-based deployments. Whether you’re managing one Docker container or many, it's important to keep them secure, updated, and running smoothly.
To work more efficiently, always use clean images, monitor your containers, and keep everything updated. Try using automation tools to speed up your workflow and reduce errors.
Bare Metal
No virtualization, no sharing — just raw, dedicated performance. Perfect for demanding workloads, custom setups, and full control.
From $70.00/mo- Understanding Docker Containers
- Docker Setup on a Dedicated Server
- Creating and Running Docker Containers
- Managing Docker Images and Updates
- Installing Software in a Docker Container
- Advanced: Sharing GPU Resources Between Docker Containers
- Performance Tips for Deploying Docker Containers on a Dedicated Server
- Conclusion