![Как эффективно развернуть и запустить Docker-контейнеры [Гайд]](https://blog.ishosting.com/hubfs/blog/docker-container-deployment/docker-container-deployment%20.png)
- Понимание Docker-контейнеров
- Установка Docker на выделенный сервер
- Создание и запуск Docker-контейнеров
- Управление образами Docker и их обновление
- Установка ПО внутри Docker-контейнера
- Расширенные возможности: совместное использование GPU между контейнерами
- Советы по повышению производительности Docker-контейнеров на выделенном сервере
- Заключение
Docker серьёзно изменил подход к разработке и развёртыванию приложений. По результатам опроса Stack Overflow за 2023 год, более 63 % разработчиков используют его регулярно. Контейнеры позволяют собирать, тестировать и запускать проекты быстрее и надёжнее — без лишней зависимости от окружения.
Если вы работаете с Docker на выделенном сервере, у вас в распоряжении всё: полные права, максимум ресурсов и никакого «соседства». Это отличный выбор, когда важны производительность, безопасность и стабильность под нагрузкой. Но одно дело — просто пользоваться Docker, и совсем другое — выжимать из него максимум, особенно в более сложной инфраструктуре.
В этом руководстве мы разберёмся, как устроены Docker-контейнеры, как их разворачивать и запускать, а также что можно сделать, чтобы они работали быстрее и стабильнее. Пошагово, без спешки, с акцентом на практику.
Понимание Docker-контейнеров
Контейнер Docker — это лёгкий, автономный пакет, в котором уже есть всё, что нужно для запуска приложения: сам код, системные утилиты, библиотеки и настройки. Проще говоря, это как небольшая коробка, где собраны все компоненты, чтобы приложение могло работать где угодно — главное, чтобы на системе был установлен Docker.
Вот основные элементы, на которых всё держится:
- Образы (Images). Образ Docker — это шаблон, из которого создаются контейнеры. В нём уже находится само приложение и всё окружение, нужное для его запуска. Вы можете собирать свои образы или использовать готовые — например, из Docker Hub.
- Слои (Layers). Каждый образ состоит из слоёв. Каждый шаг в Dockerfile добавляет новый слой. Это позволяет Docker повторно использовать неизменные части, экономя место и ускоряя сборку.
- Тома (Volumes). Тома используются для хранения данных вне контейнера. Это значит, что информация не исчезнет, даже если сам контейнер будет остановлен или удалён.
- Сети (Networks). Docker поддерживает сетевые соединения "из коробки", чтобы контейнеры могли общаться между собой и с внешним миром. При необходимости можно создавать собственные сети — для гибкого управления трафиком и повышения безопасности.
Зачем нужны контейнеры
Контейнеры запускаются быстро и не требуют много системных ресурсов — в отличие от виртуальных машин. Это делает их отличным выбором для работы на выделенных серверах, где важны производительность и стабильность.
Если коротко: Docker-контейнеры делают приложения переносимыми, быстрыми и предсказуемыми в работе. Освоив эти основы, вы готовы переходить к практике — и запускать Docker уже на настоящем сервере.
Установка Docker на выделенный сервер

Запуская Docker на выделенном сервере, вы получаете полный контроль над системой. Все ресурсы сервера доступны только вам — это положительно сказывается на скорости, безопасности и работе с ресурсоёмкими задачами.
1. Установка Docker
Docker поддерживает большинство дистрибутивов Linux — таких как Ubuntu, CentOS и Debian. Чтобы установить Docker, выполните следующие шаги:
Для Ubuntu/Debian:
sudo apt updatesudo apt install docker.io -ysudo systemctl start dockersudo systemctl enable docker
Для CentOS/RHEL:
sudo yum install -y dockersudo systemctl start dockersudo systemctl enable docker
Эти команды установят Docker Engine на ваш сервер. Если вы используете другую операционную систему, следуйте официальной инструкции по установке.
2. Проверка установки и базовой настройки
После установки убедитесь, что Docker запущен:
sudo systemctl status docker
Вы должны увидеть сообщение, что служба active (running). Чтобы дополнительно проверить работу Docker, запустите тестовый контейнер:
sudo docker run hello-world
Эта команда загрузит тестовый образ и запустит контейнер. Если в консоли появится приветственное сообщение — значит, развертывание Docker-контейнера прошло успешно.
Также стоит убедиться, что ваш пользователь может запускать Docker без sudo. Для этого добавьте его в группу docker:
sudo usermod -aG docker $USER
После этого выйдите из системы и снова войдите, чтобы изменения вступили в силу.
Создание и запуск Docker-контейнеров

Теперь, когда Docker установлен и настроен на вашем выделенном сервере, можно перейти к запуску контейнеров. Именно на этом этапе Docker по-настоящему раскрывает свой потенциал: вы можете запускать приложения в изолированной среде, не опасаясь конфликтов с другим ПО.
1. Как создать Docker-контейнер
Чтобы создать контейнер, нужен образ. Образ — это своего рода шаблон, по которому разворачивается контейнер. Вы можете использовать готовые образы с Docker Hub или собрать свой собственный.
Загрузка образа из Docker Hub:
docker pull nginx
Эта команда скачает официальный образ веб-сервера NGINX.
Также вы можете создать собственный образ с помощью Dockerfile. Вот простой пример:
# Use base imageFROM ubuntu:latest# Install curlRUN apt update && apt install -y curl# Set default commandCMD ["curl", "--version"]
Построение образа:
docker build -t my-curl-image
В результате будет создан новый образ с именем my-curl-image.
2. Как запустить Docker-контейнер из образа
Запустить контейнер из образа в Docker — очень просто. Для этого используется команда docker run. Например, чтобы запустить контейнер с веб-сервером Nginx, выполните:
docker run -d -p 80:80 nginx
Эта команда создаёт и запускает контейнер с NGINX. Что означают параметры:
- -d — запускает контейнер в фоновом режиме (detached mode).
- -p 80:80 — пробрасывает порт 80 с сервера внутрь контейнера (чтобы веб-сервер был доступен из браузера).
Теперь можно открыть IP-адрес вашего сервера в браузере и увидеть стандартную страницу Nginx.
3. Как развернуть Docker-контейнер
Развёртывание контейнера — это его запуск в рабочем окружении, например, на сервере или в облаке.
Пример команды:
docker run -d --name web-server -p 80:80 nginx
Здесь запускается контейнер NGINX, которому задаётся имя web-server, и он становится доступен по порту 80.
Рекомендации по развёртыванию Docker-контейнеров
Вот несколько хороших практик:
- Используйте лёгкие образы, чтобы экономить место и ускорить сборку.
- Применяйте тома (volumes) для сохранения данных между перезапусками.
- Регулярно обновляйте образы для получения актуальных обновлений безопасности.
- Ограничивайте доступ к контейнерам с помощью фаерволов или Docker-сетей.
- Для работы с несколькими контейнерами удобно использовать docker-compose.
- В высоконагруженных системах имеет смысл применять Kubernetes или другие системы оркестрации для масштабируемого развёртывания.
4. Как остановить и удалить контейнеры
Ниже — основные команды для управления работающими и завершёнными контейнерами:
Остановить работающий контейнер:
docker stop web-server
Удалить контейнер:
docker rm web-server
Удалить все остановленные контейнеры:
docker container prune
Грамотное управление контейнерами помогает поддерживать систему в порядке и не тратить ресурсы впустую.
Управление образами Docker и их обновление

Docker-образы — это основа контейнеров. Они содержат приложение и всё необходимое для его запуска. Со временем может понадобиться обновлять образы или более эффективно ими управлять. Ниже — как это делать.
1. Как загрузить образ в Docker Hub или другой реестр
Если вы создали образ или внесли в него изменения, его можно опубликовать в реестре. Наиболее популярный вариант — Docker Hub, но вы также можете использовать приватные реестры.
Шаг 1. Вход в Docker Hub. Выполните авторизацию в Docker с помощью логина и пароля:
docker login
Шаг 2. Тегирование образа. Перед загрузкой образ нужно «пометить» (тегировать) с указанием имени пользователя и репозитория. Формат — username/repository:tag.
Пример: если ваш логин — myuser, а вы хотите назвать репозиторий my-app с тегом latest, то команда будет такой:
docker tag my-curl-image yourusername/my-curl-image
(Замените my-curl-image на фактическое имя или ID вашего локального образа.)
Шаг 3. Загрузка образа в реестр.
docker push yourusername/my-curl-image
Теперь ваш образ доступен в Docker Hub, и его можно скачать с любого сервера:
docker pull yourusername/my-curl-image
2. Как обновить Docker-контейнер
Обновление контейнера обычно означает обновление образа, на котором он основан.
Шаг 1. Получите последнюю версию образа:
docker pull <image_name>
Шаг 2. Пересоздайте контейнер:
docker rm -f <container_name_or_id>docker run -d --name <container_name> <image_name>
Эти команды остановят и удалят старый контейнер, а затем создадут новый — уже с обновлённым образом.
3. Управление версиями образов
С помощью тегов удобно отслеживать версии образов. Например, вы можете использовать теги v1, v2 и latest — это позволяет выбрать нужную версию для развертывания в зависимости от ситуации.
Чтобы посмотреть все образы на сервере:
docker images
Команда выведет список всех доступных образов и их тегов.
Установка ПО внутри Docker-контейнера

Вы можете устанавливать программное обеспечение внутри контейнера так же, как и в обычной системе Linux. Это особенно полезно при создании собственных образов для вашего приложения или сервиса.
Чтобы установить ПО, используется файл Dockerfile — он указывает Docker, что нужно делать при сборке образа.
Пример простого Dockerfile:
FROM ubuntu:latestRUN apt update && apt install -y curlCMD ["curl", "--version"]
В этом примере:
- FROM задаёт базовый образ.
- RUN обновляет список пакетов и устанавливает curl.
- CMD указывает команду, которая будет выполняться при запуске контейнера.
Сборка образа:
docker build -t my-custom-container
Запуск контейнера:
docker run my-custom-container
Вы можете добавлять любое ПО, необходимое вашему приложению, с помощью команды RUN в Dockerfile. Это позволяет подготовить полностью рабочее окружение сразу при запуске контейнера.
Также можно подключиться к уже работающему контейнеру и установить ПО вручную:
docker exec -it container_name bash
Внутри контейнера можно выполнять обычные команды, например:
apt install nano
Но важно помнить: все вручную установленные пакеты исчезнут, как только контейнер будет остановлен или удалён. Для постоянного использования всегда добавляйте ПО через Dockerfile.
Если вы всё же внесли изменения вручную и хотите сохранить их, создайте новый образ командой:
docker commit <container_name_or_id> new-image-name
Так вы получите новый образ, включающий все изменения, сделанные внутри контейнера.
Выделенный сервер
Идеальное решение для масштабных проектов. Безупречная защита, высокая производительность и гибкая настройка.
Расширенные возможности: совместное использование GPU между контейнерами
Некоторым приложениям — например, для машинного обучения или обработки видео — требуется графический процессор (GPU) для ускорения вычислений. Docker позволяет использовать GPU сервера внутри контейнеров, но для этого его нужно правильно настроить.
Могут ли несколько контейнеров использовать один GPU?
Да, несколько Docker-контейнеров могут совместно использовать один GPU. Это удобно, если вы запускаете разные задачи, которым нужен доступ к графическим ресурсам. Главное условие — чтобы у GPU было достаточно памяти и вычислительной мощности, чтобы «потянуть» всё одновременно.
Использование NVIDIA Container Toolkit для доступа к GPU
Чтобы дать контейнерам доступ к GPU, необходимо установить NVIDIA Container Toolkit. Вот как это сделать:
Установите драйверы NVIDIA на хост-систему (не в контейнер). А после установите сам тулкит:
sudo apt install nvidia-container-toolkitsudo systemctl restart docker
Запустите тестовый контейнер с доступом к GPU:
docker run --gpus all nvidia/cuda:11.0-base nvidia-smi
Эта команда проверяет, видит ли контейнер видеокарту.
Если нужно ограничить доступ только к одному GPU:
docker run --gpus '"device=0"' nvidia/cuda:11.0-base nvidia-smi
Так можно разворачивать контейнеры с поддержкой GPU для задач вроде машинного обучения или видеорендера.
Развёртывание нескольких GPU-контейнеров
Вы можете запускать несколько контейнеров с GPU одновременно. Главное — следить за тем, чтобы каждый из них использовал отдельный GPU или корректно делил ресурсы без перегрузки.
Пример запуска контейнера с поддержкой GPU:
docker run -d --gpus all my-gpu-app
Для более гибкого управления удобно использовать Docker Compose с GPU-настройками или развертывание контейнеров через Kubernetes.
Советы по повышению производительности Docker-контейнеров на выделенном сервере

Запуск Docker-контейнеров на выделенном сервере даёт полный контроль над окружением. Но чтобы получить максимальную отдачу, стоит придерживаться нескольких простых рекомендаций.
- Используйте лёгкие образы
Выбирайте минималистичные базовые образы, такие как alpine или версии slim. Чем меньше образ — тем меньше он занимает места и быстрее запускается.
FROM python:3.9-slim
- Ограничивайте использование ресурсов
Можно задать, сколько CPU и оперативной памяти доступно контейнеру. Это помогает избежать перегрузки сервера.
Пример:
docker run -d --memory=512m --cpus=1 my-app
- Используйте тома для хранения данных
Не стоит хранить данные внутри контейнера. Вместо этого подключайте Docker volume — это ускоряет работу и сохраняет данные при перезапуске.
docker run -v mydata:/app/data my-app
- Регулярно обновляйте контейнеры
Старые образы могут использовать больше памяти или содержать уязвимости. Периодически пересобирайте и разворачивайте контейнеры на базе свежих образов и актуального ПО.
docker pull yourimage:latest
- Очищайте неиспользуемые ресурсы
Удаляйте старые образы, остановленные контейнеры и неиспользуемые тома, чтобы освободить дисковое пространство:
docker system prune
Или точечно:
docker image prunedocker container prune
- Следите за производительностью
Для базового мониторинга используйте встроенный инструмент Docker Stats:
docker stats
Для более подробного анализа можно подключить сторонние решения: Prometheus, Grafana, cAdvisor и другие.
Заключение
Развёртывание Docker-контейнеров на выделенном сервере — это удобный и эффективный способ управления современными приложениями. Вы получаете больше контроля, лучшую производительность и гибкость в настройке.
В этом руководстве мы прошли весь путь — от установки Docker до расширенных приёмов для повышения эффективности. Вы узнали, как создавать контейнеры, запускать их из образов, управлять ими и разворачивать в продакшене, придерживаясь проверенных практик: использовать лёгкие образы, ограничивать ресурсы, регулярно обновлять окружение.
Этот материал поможет вам выстроить надёжную, удобную и предсказуемую систему на базе контейнеров. Неважно, работаете ли вы с одним контейнером или управляете целым стеком — важно следить за безопасностью, обновлениями и стабильной работой.
Чтобы упростить рабочие процессы, используйте чистые образы, мониторинг и инструменты автоматизации — так вы сэкономите время и избежите лишних ошибок.
Сервер Bare Metal
100% ресурсов в вашем распоряжении. Идеально для требовательных рабочих нагрузок, кастомных настроек и полного контроля.
От $75.00/месяц- Понимание Docker-контейнеров
- Установка Docker на выделенный сервер
- Создание и запуск Docker-контейнеров
- Управление образами Docker и их обновление
- Установка ПО внутри Docker-контейнера
- Расширенные возможности: совместное использование GPU между контейнерами
- Советы по повышению производительности Docker-контейнеров на выделенном сервере
- Заключение
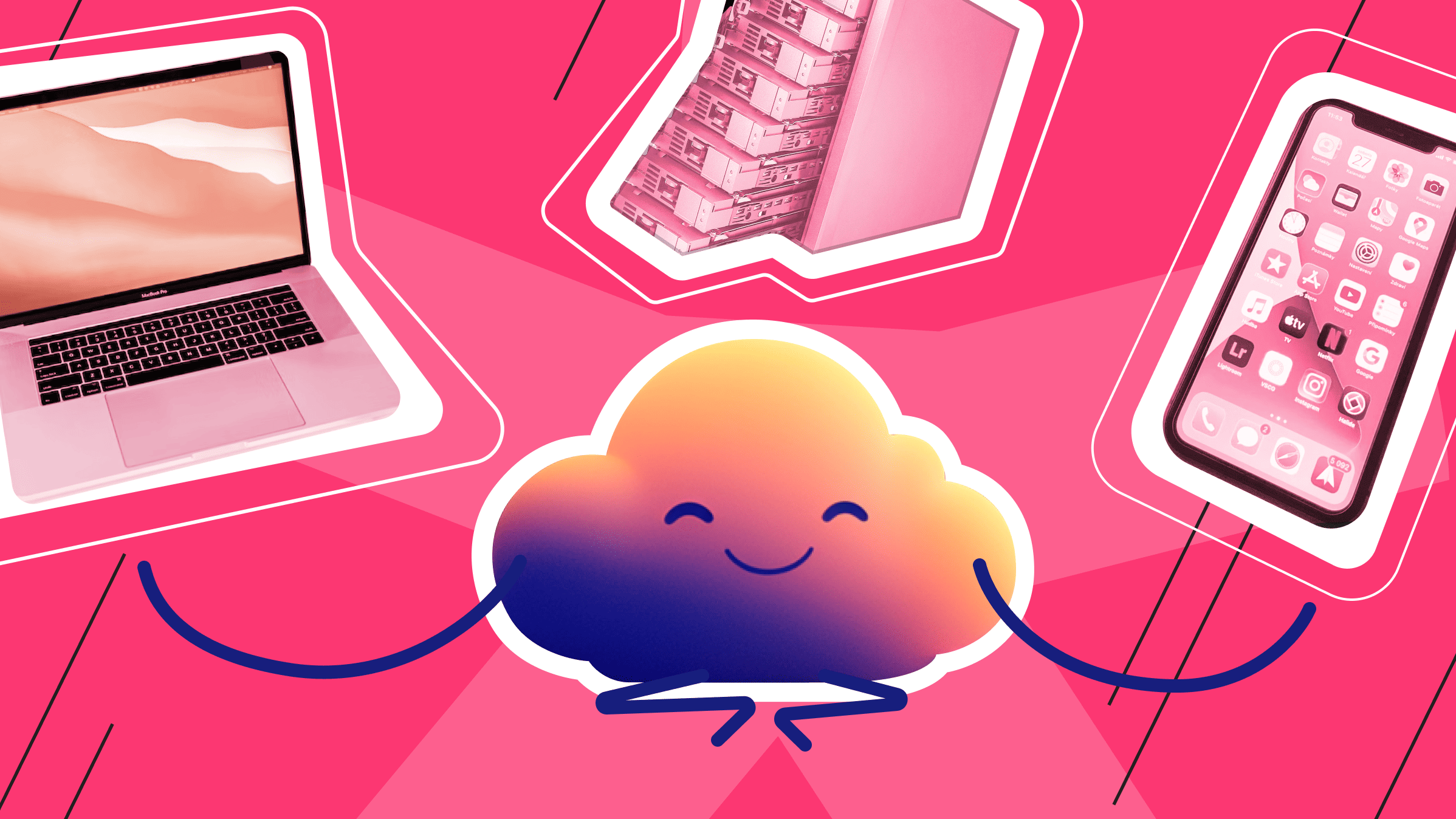
![PHP для веб-разработки: возможности, преимущества и советы [руководство]](https://blog.ishosting.com/hubfs/blog/php-web-development/php-web-development.png)
