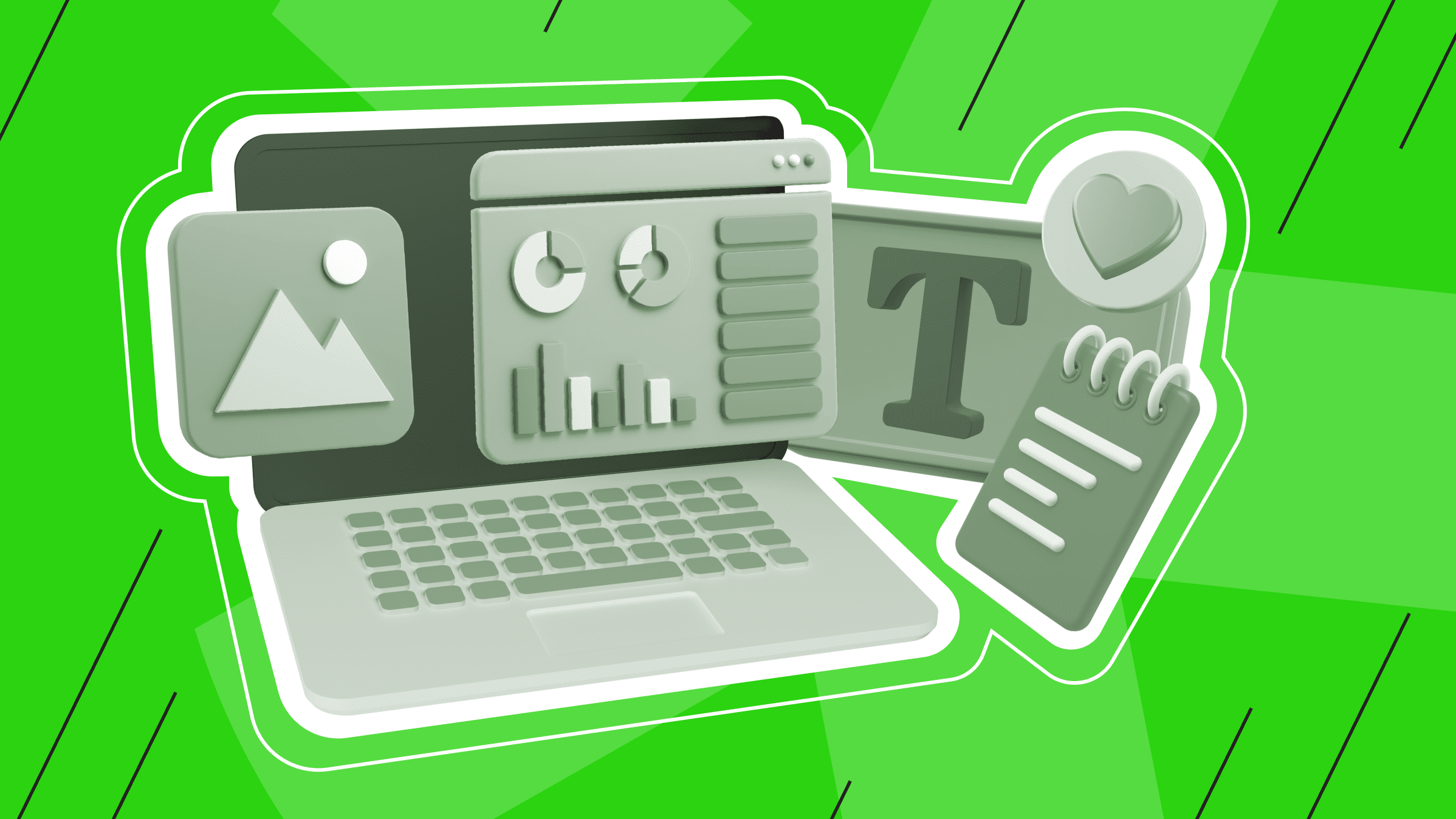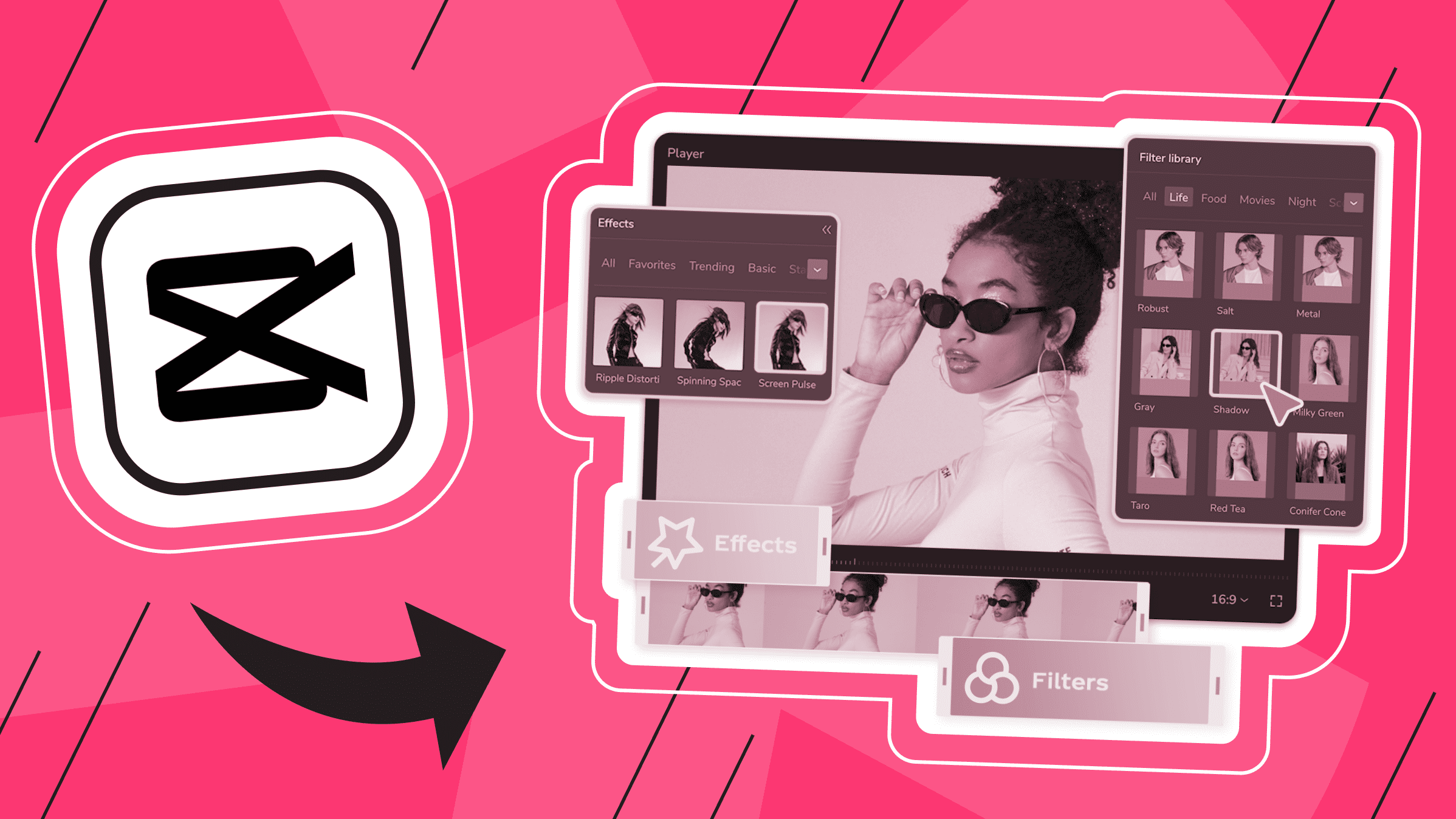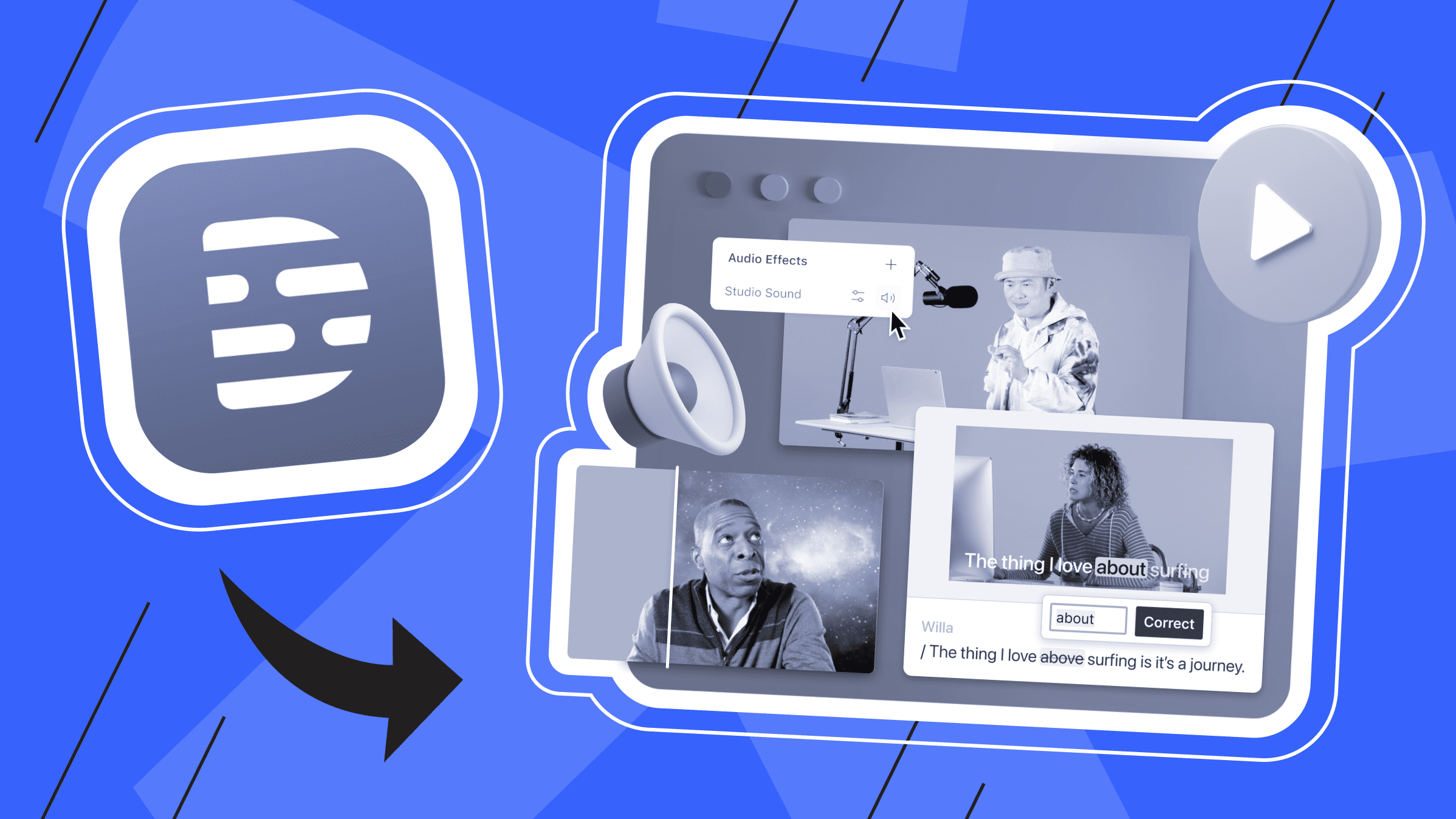
Today, content in audio and video formats is playing an increasingly important role. Creating and editing podcasts, YouTube videos, or tutorials is becoming increasingly popular. Among the many tools available, choosing something universal and suitable for different requirements is difficult.
In this article, we will look at the main features of Descript, a tool that allows you to create almost perfect content.
Introduction to Descript
Descript is an artificial intelligence video editor with an intuitive interface that can power YouTube and TikTok channels, podcasts, and businesses that use video for marketing, sales, internal training, and collaboration.
With Descript, editing video and audio is as easy as working with regular documents, which is one of the goals of the product - to make complex tasks easier. In addition to classic video editing, the program has the following features:
- Multi-track audio editing for podcast creation
- High-fidelity video and audio transcription and transcription correction tools
- Artificial voices to dub text or create a voice clone
- Remote collaborative video and podcast recording
- Screen and video recording via webcam
- Edit audio and add special effects such as background noise removal
- Integration with content hosting and monetization platforms
To work with Descript, you need to download the tool from the official website (requires MacOS High Sierra (10.13) or Windows 10 and later OS versions).
Key Descript Features
Video and audio editing
Descript makes video and audio editing easy and intuitive with all the tools you need to cut, merge, and edit files. Let's take a look at the main features of the video editor.
When working on a project, you can access all possible editing functions. For example, use the sidebar to change background settings, transition between scenes, and apply effects.
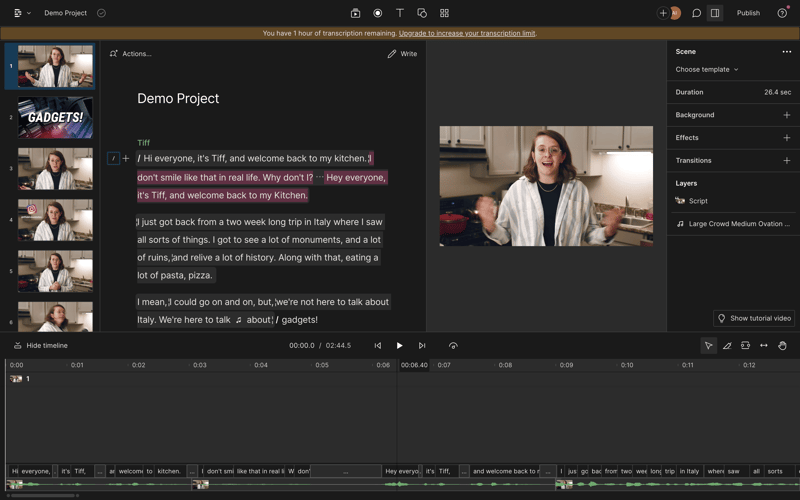
The bottom part of the screen is occupied by the Timeline Scroll Bar. It indicates the duration of the video and your location at any particular point. Here, you can change the playback speed, add, and remove scenes. You can also remove the Timeline if it's in the way.
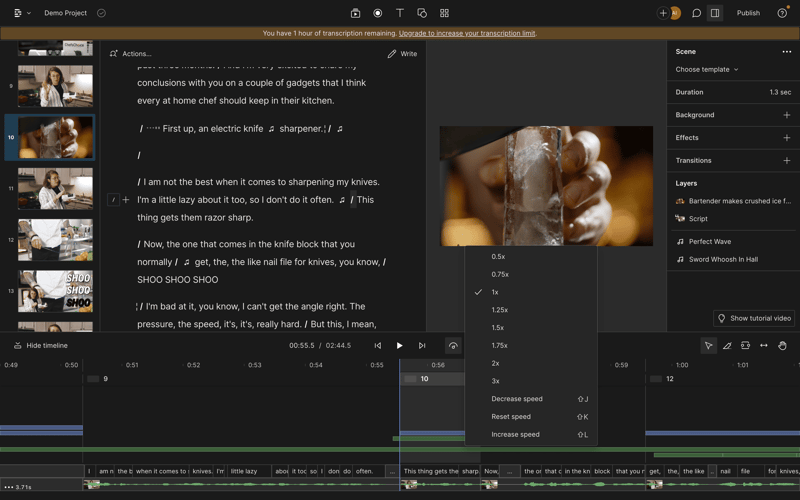
When you select a scene, you can control its playback speed, audio and video effects, animations (e.g. zooming in), additional layers, etc. As an additional effect, you can remove the current video background and add your own. You can switch between scenes from the page where they are arranged as slides via Timeline or text.
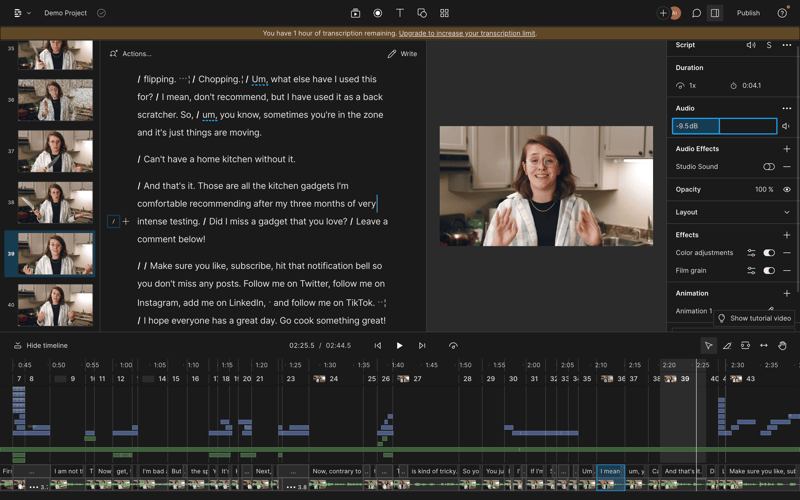
For example, you can add social media icons at the end of your video. You can control their appearance, disappearance, duration, and movement through the sidebar and Timeline.
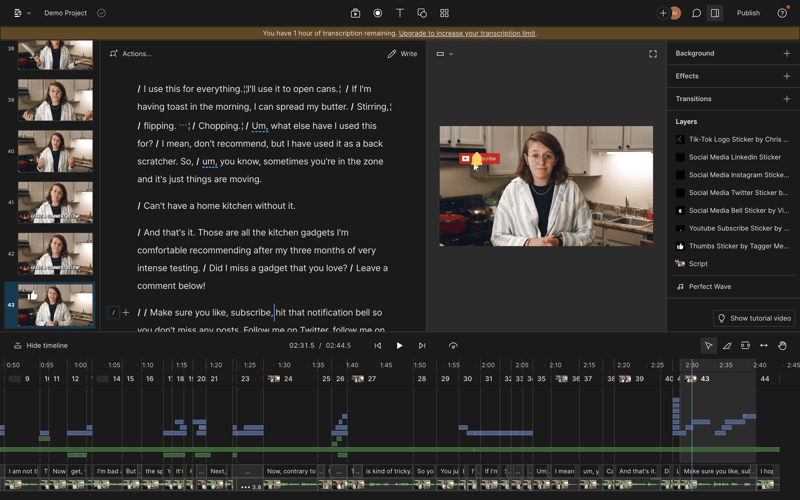
The center of the screen is occupied by the video itself and the transcription of the text spoken by the speaker. This is convenient for those who need to "get" the text from the video or create high-quality subtitles. The automatic Descript transcription can reach around 95% accuracy.
This text is created automatically and can be edited and modified by clicking the Actions button. For example, using artificial intelligence, you can automatically remove all filler words, create a summary for the whole video, a description for YouTube, a post for social networks, etc.
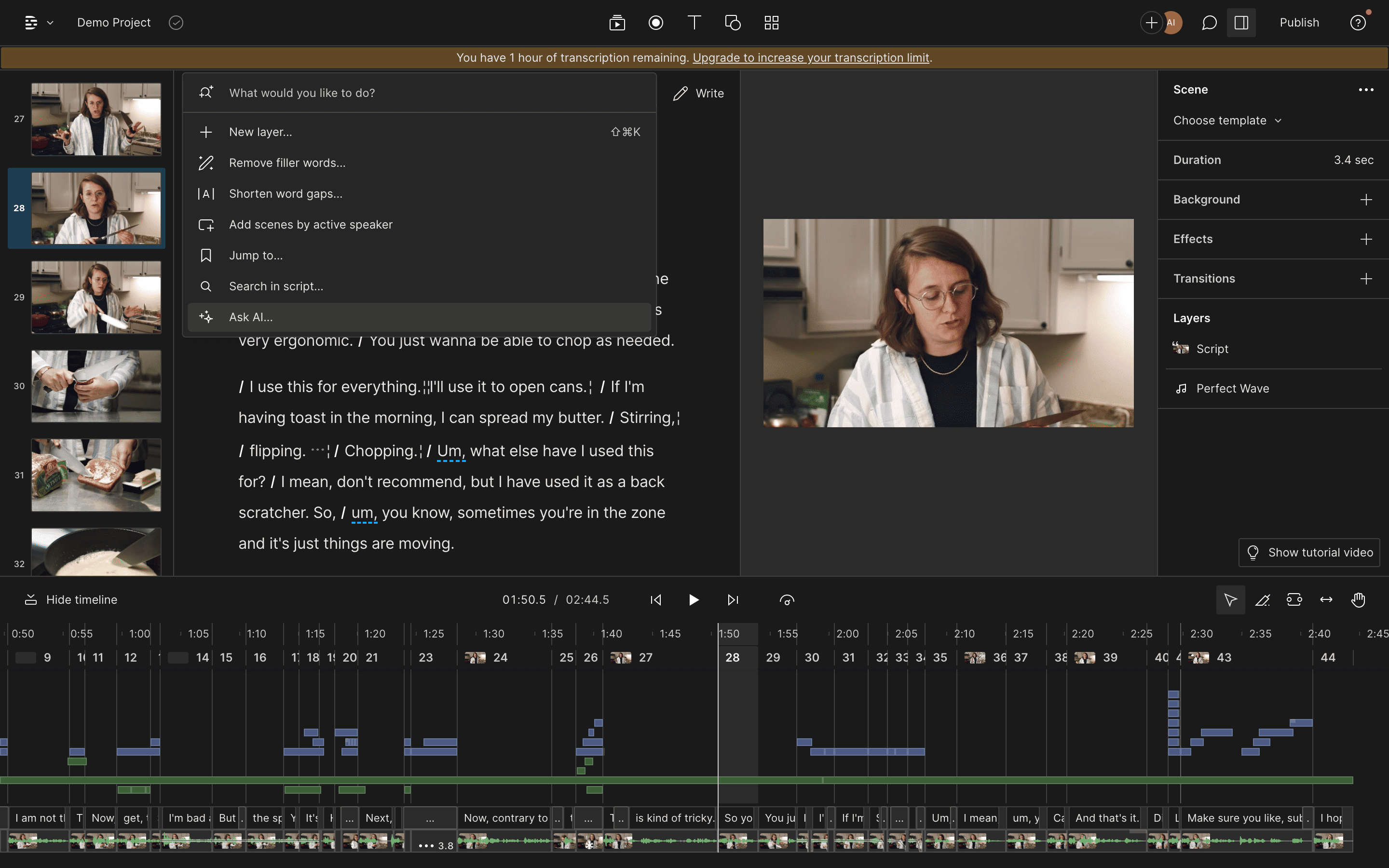
At the top of the screen, you can select options such as adding media (image, audio, GIF, and video), text, using a template, and screen recording. Descript offers a rich library of stock media files that you can use in your projects. Each additional element is added to your video as an extra layer that can be controlled throughout the video editing process.
Some templates can significantly improve the quality of your video by adding additional elements or highlighting scenes that need more attention. In this case, Descript offers templates for a variety of videos, from presentations to video conference recordings.
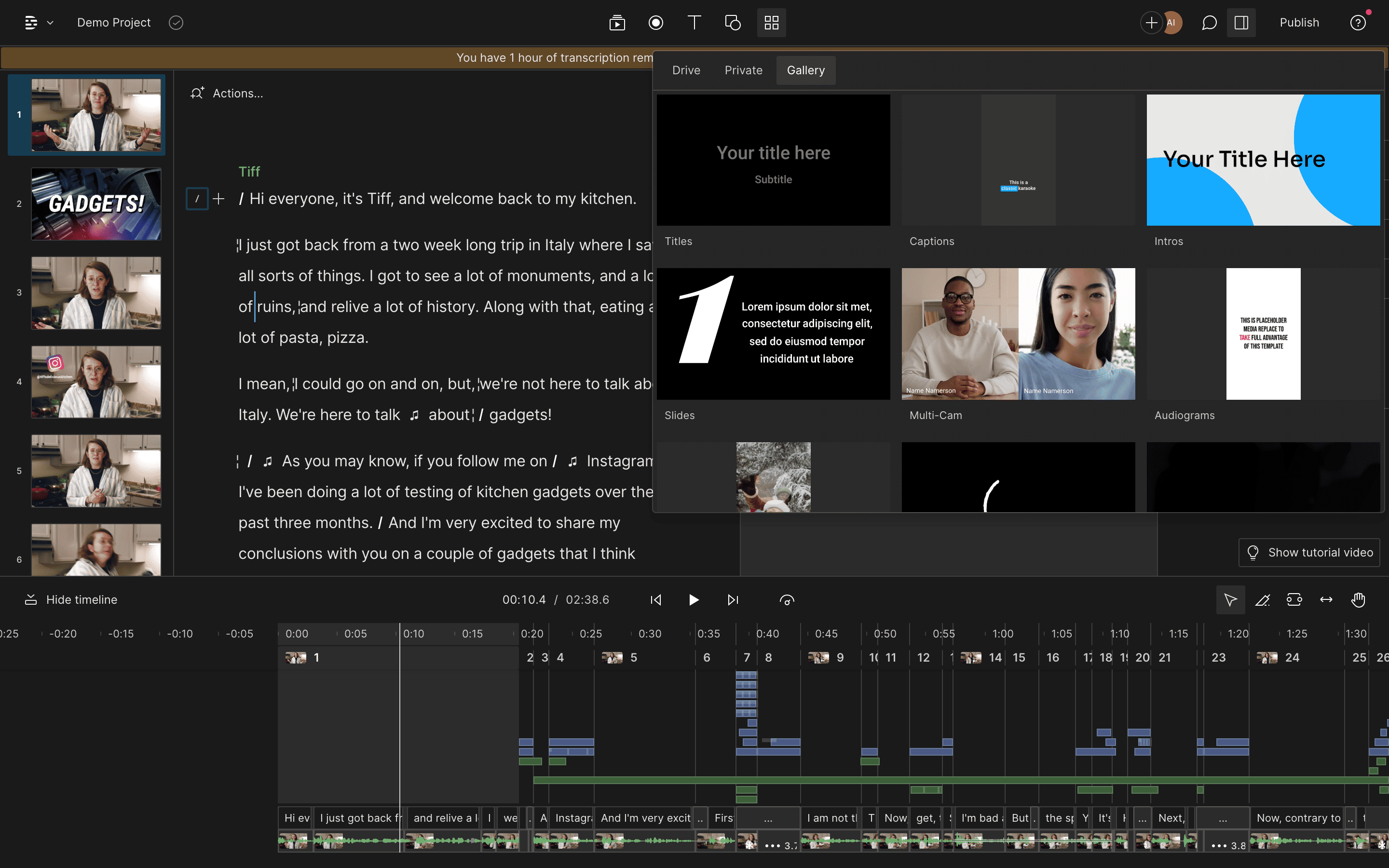
Adding captions in Descript doesn't take much time. Just select all the text, click the + sign in the menu that appears, and choose the Captions option. After that, a text box will appear below the video.
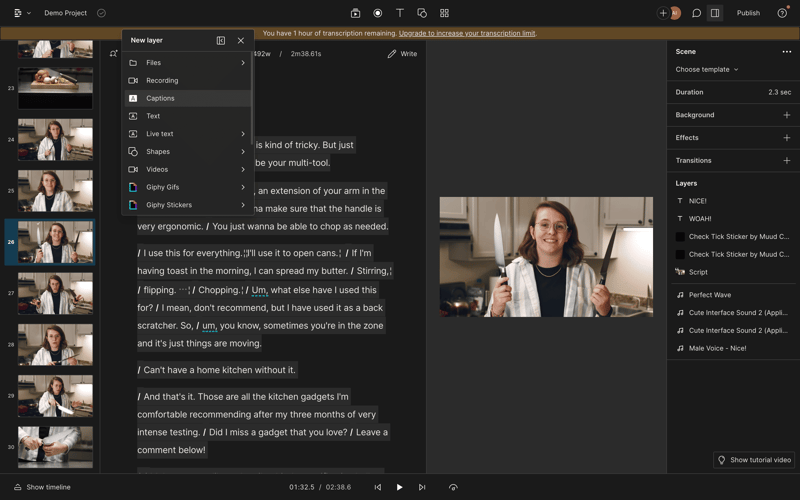
On the right side of the screen, you will see a field for editing the captions, including font, color, background, shadow, position, and other settings. Captions can also be added using the Template panel, which has customizable options, and the Add Text option at the top of the screen. You can apply captions to the entire video or specific scenes.
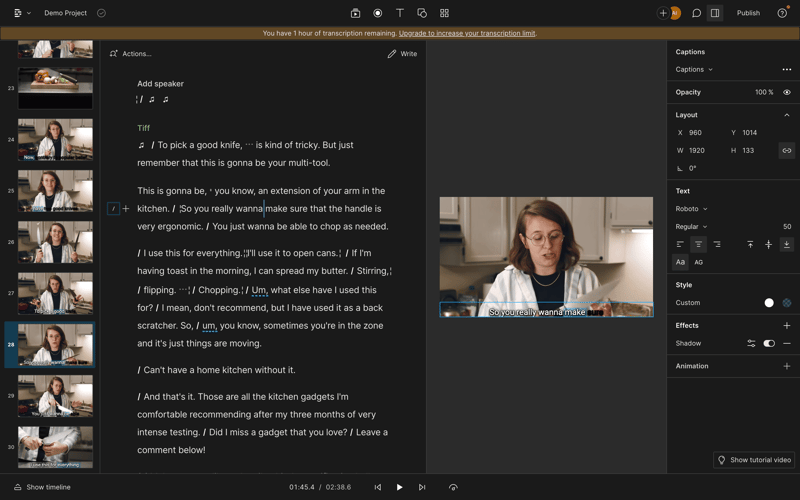
In Descript, you can create videos from different audio files and screen recordings, overlay your video with additional videos, such as a speaker, use animations for specific scenes, different transitions, and visual and sound fades.
AI Speakers and Overdub
AI Speakers in Descript allows you to create a realistic clone of your voice, allowing you to create an audio recording just by typing. AI Speakers can be used to overlay audio without re-recording, creating a speech from scratch. Speaker tags help to control the voices. In the project, they look the same, but AI generates different speech sounds from each other.
To use voices created by artificial intelligence, create a project, and write the first script. In the top corner of the text, you will see an Add Speaker icon. When you click it, you will be presented with a choice of voices.
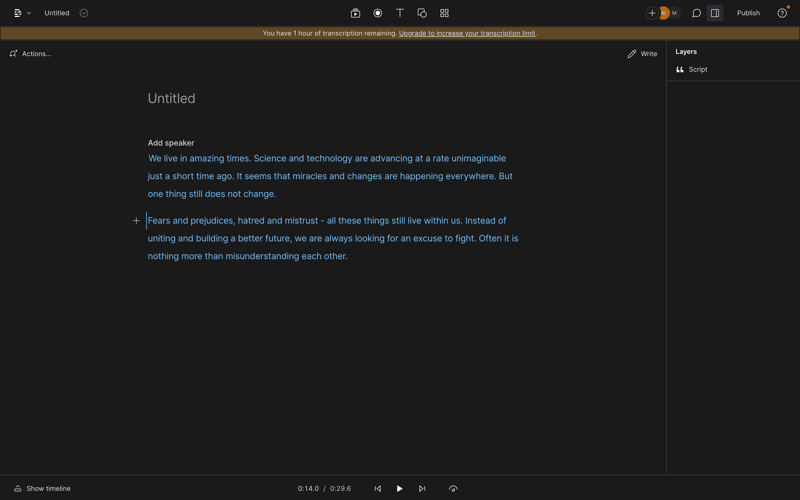
You can choose more than one speaker for different parts of the text.
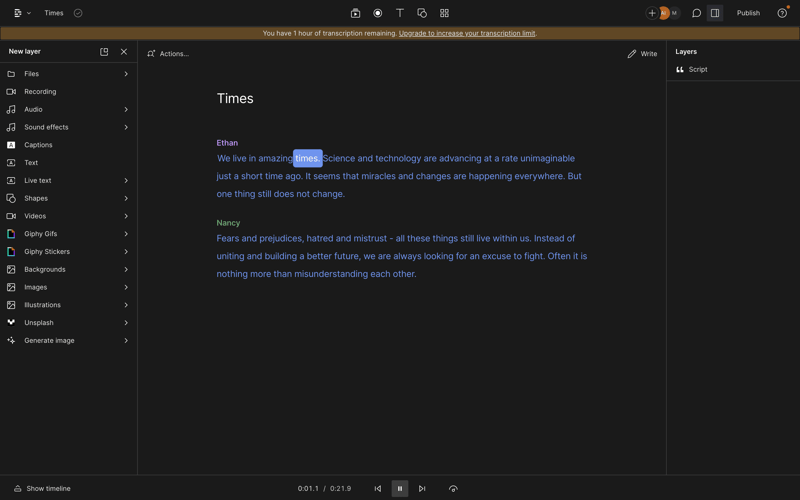
Alternatively, you can create a clone of your own voice in Descript. You will be asked to read a prepared script, after which the AI can use your speech for voicing.
The voice synthesis option can be used in both video and audio projects. This feature is quite useful in terms of ready-made voices, with the possibility of selection and unlimited use. However, some inaccuracies in the pronunciation of names, titles, abbreviations, etc. remain.
Free and Creator Plan users can use AI speakers with a vocabulary of 1001 words (any words not included in this list will be replaced with "jibber" and "jabber"). This limit does not apply to stock voices. Up to 1,000 voice clips can be created per month.
A very useful feature is Overdub. With its help, you can replace a word or a phrase in the script without re-recording the sound or the whole video. To correct an error, select a word and choose the Replace and Overdub options from the shortcut menu. A box will appear for you to enter the correct word.
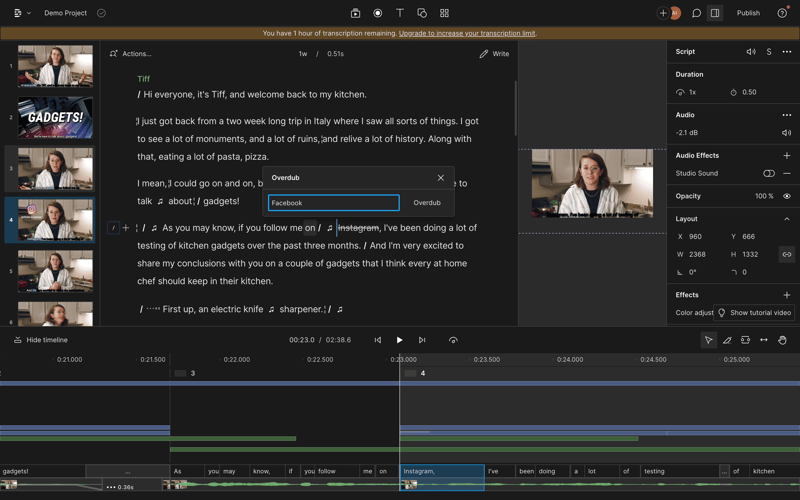
The new word will be highlighted in yellow, and if you start the video at this moment, it will simply be cut out of the audio track. Select the new word and click Enable Speech Generation.
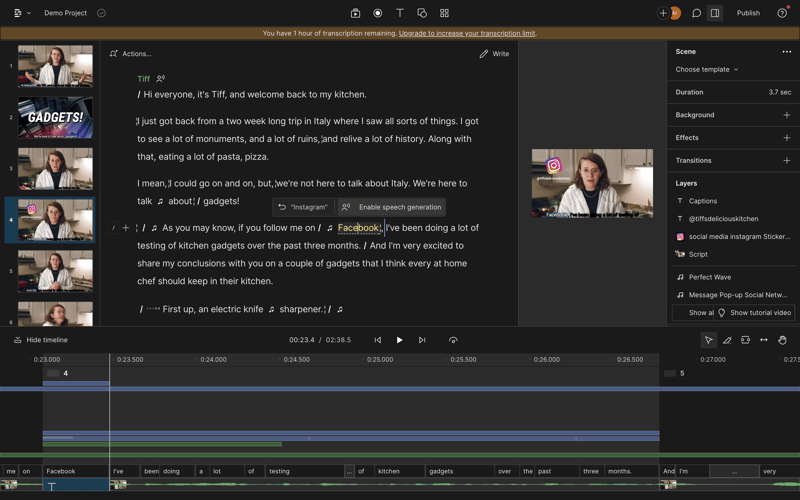
A new window will pop up with the text you need to record so the AI can seamlessly insert the new word into the script using your voice.
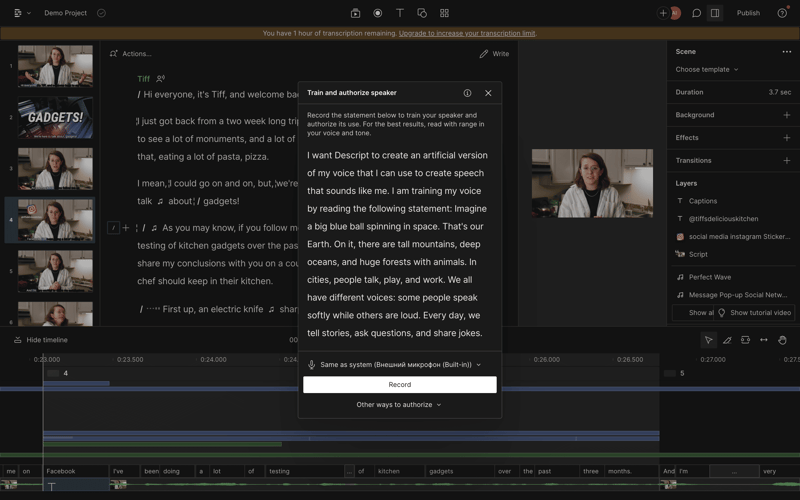
This way, your voice is preserved, and the audio is perfect!
Screen recording
For any project, you can use the screen recording feature to record the sound of your computer or record video and sound simultaneously. To do this, click the Record icon at the top of the interface.
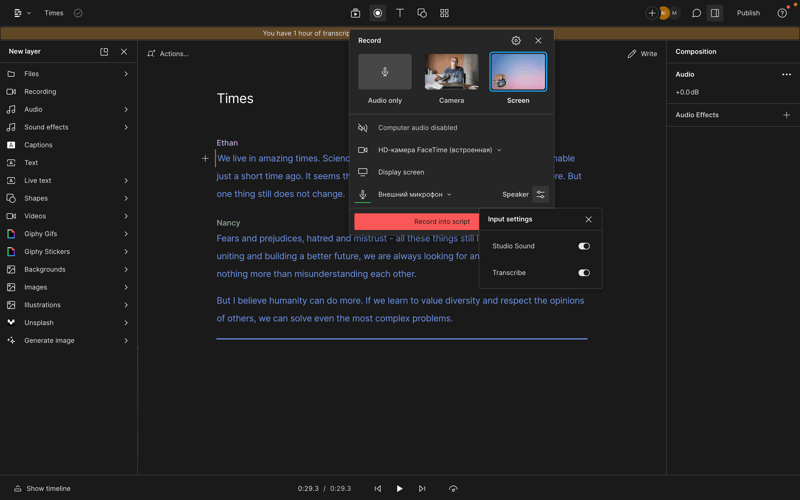
In the recording settings, you can select the camera, microphone, and individual recording parameters. For example, you can insert a recording into a project after it is finished.
Eye Contact
Eye Contact is an artificial intelligence-based video effect that allows you to change the position of your eyes to appear as if you are looking directly at the camera.
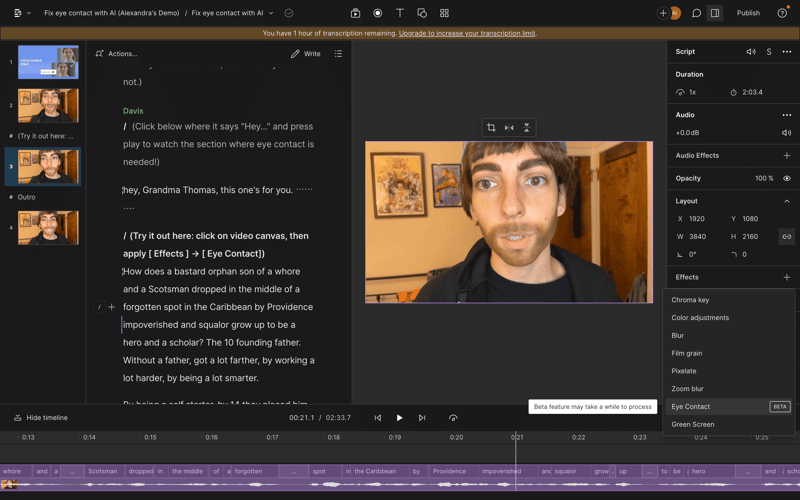
Applying this effect is as easy as applying any other Descript feature. For example, after loading a video, you should select the scene where your eyes are looking away from the camera. Then, select Effect and Eye Contact from the sidebar. The video editor will automatically detect your eye position and apply the effect.
Export and publication
Descript provides extensive export and publishing capabilities tailored to different workflows:
- Export content to your computer as a video, audio, GIF, text, or subtitle file.
- Export a timeline for further editing in most major audio and video editors.
- Publish a separate web page with a link for sharing and an embedded web player.
- Publish directly to any built-in publishing and distribution platforms, including YouTube and many podcast-hosting services.
- Export and publish content in the format of your choice.
You can export or publish a project by selecting the Publish command in the top-right corner of the main editor.
Descript Interface
The Descript interface is built on the principle of document-oriented design. This makes it very comfortable and intuitive to use.
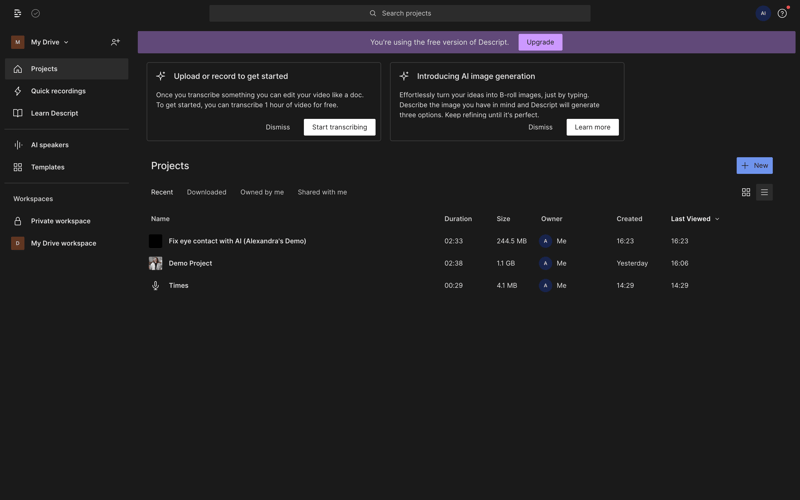
The main advantages of the Descript interface are:
- Logical and consistent arrangement of tools.
- Video and audio recordings are presented on a timeline, like in a regular editor.
- Ability to zoom and rewind the timeline for precise editing.
- Toolbars do not take up much screen real estate.
- All actions are performed using familiar graphical elements.
- Clear visual effects of file processing.
- Quick access to all necessary functions from anywhere in the project.
In general, you have the ability to adjust the amount of screen space that a particular interface element occupies. Dark theme alternates with light, language settings offer a choice of more than 20 languages, interactive tutorial videos are at the bottom of the screen, and many other features are inherent to Descript.
Descript Pricing and Plans
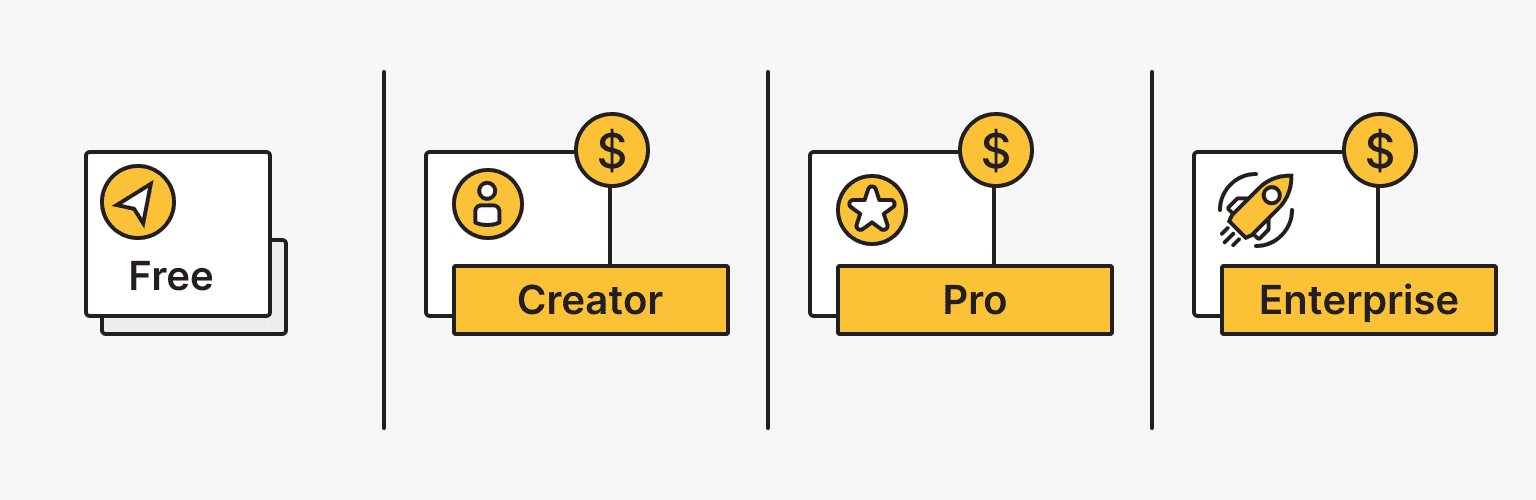
All plans include transcription, editing, screen recording, templates, stock media, and captions. Each plan also has limitations.
- Free: $0 per user per month.
- Creator: $15 per user per month.
- Pro: $30 per user per month.
- Enterprise: Price upon request.
The default monthly transcription limit for the Descript Creator plan is 10 hours per user. The Descript Pro plan has a monthly transcription limit of 30 hours per user. Only 1 hour of transcription is available on the Free plan. Additional time is charged at $2.50 per hour.
Feature limits also apply to each plan. This is done to manage demand and meet user requests more efficiently.
Descript Support
Descript's tutorials are supported by its knowledge base. Even if you can't find tutorial videos in the program itself, Descript's help service is the right place to find answers to your questions. Here, you can watch videos with explanations, find specific pointers to the functionality you need, and get a general description of the program's features.
The Descript Blog is a more creative space where you can find news about new features of the service as well as useful articles about creating video and audio content, marketing, getting started with Descript, publishing, and more.
Pros and Cons of Descript
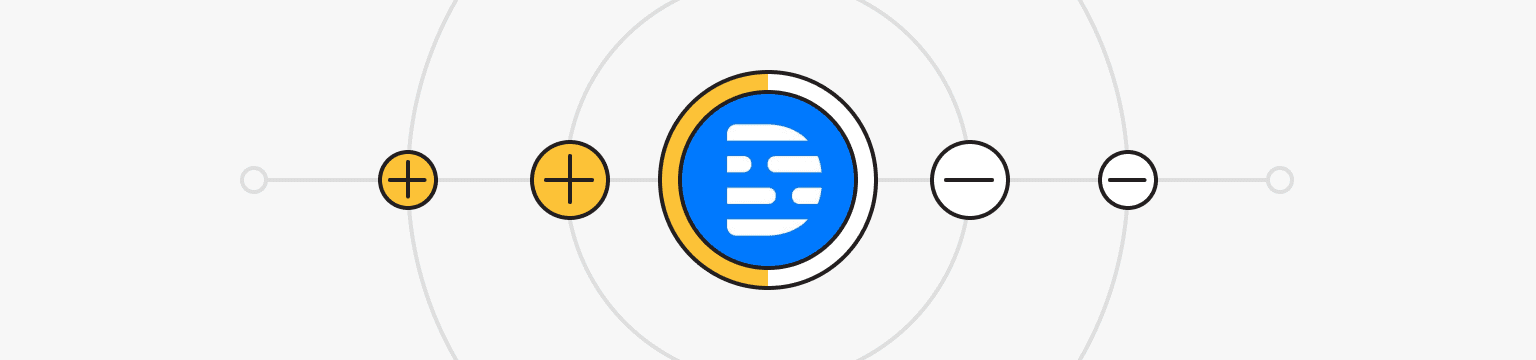
Pros:
- An easy-to-use and intuitive interface for working with audio and video.
- Ability to collaborate on projects.
- Powerful podcast creation features.
- Highly accurate audio and video transcription.
- Advanced editing and audio processing controls.
- Integration with major content hosting platforms.
- Ability to use basic features for free.
Cons:
- Lack of some specialized editing tools for more professional work.
- Limited performance of the free version and other plans.
- Not all artificial intelligence features are available without a subscription.
- Does not support working with some advanced formats.
- Requires online connectivity for some features.
- Voice or text transcription is not always accurate.
In summary, Descript is a powerful and versatile toolkit for creating and editing audio and video content. Thanks to the integration of different functions into one program, it allows you to increase the efficiency and quality of your work significantly.
There is no definitive statement that Descript is suitable for all purposes. Some users will find the interface comfortable in its simplicity, while others will find it superficial and insufficient for extensive work.
Nevertheless, this service is ideal for getting started with video and audio at a fairly high level. Extensive tutorials and a library of templates will allow you to create perfect content without much effort. To learn about Descript's other features and see if it's right for you, give it a try.
VPS
Choose the suitable configuration and enjoy all the benefits of a virtual private server.
From $4.99/moPersonal VPN
Stay anonymous online with a dedicated IP and don't endanger your personal data.
Get $5.00/mo