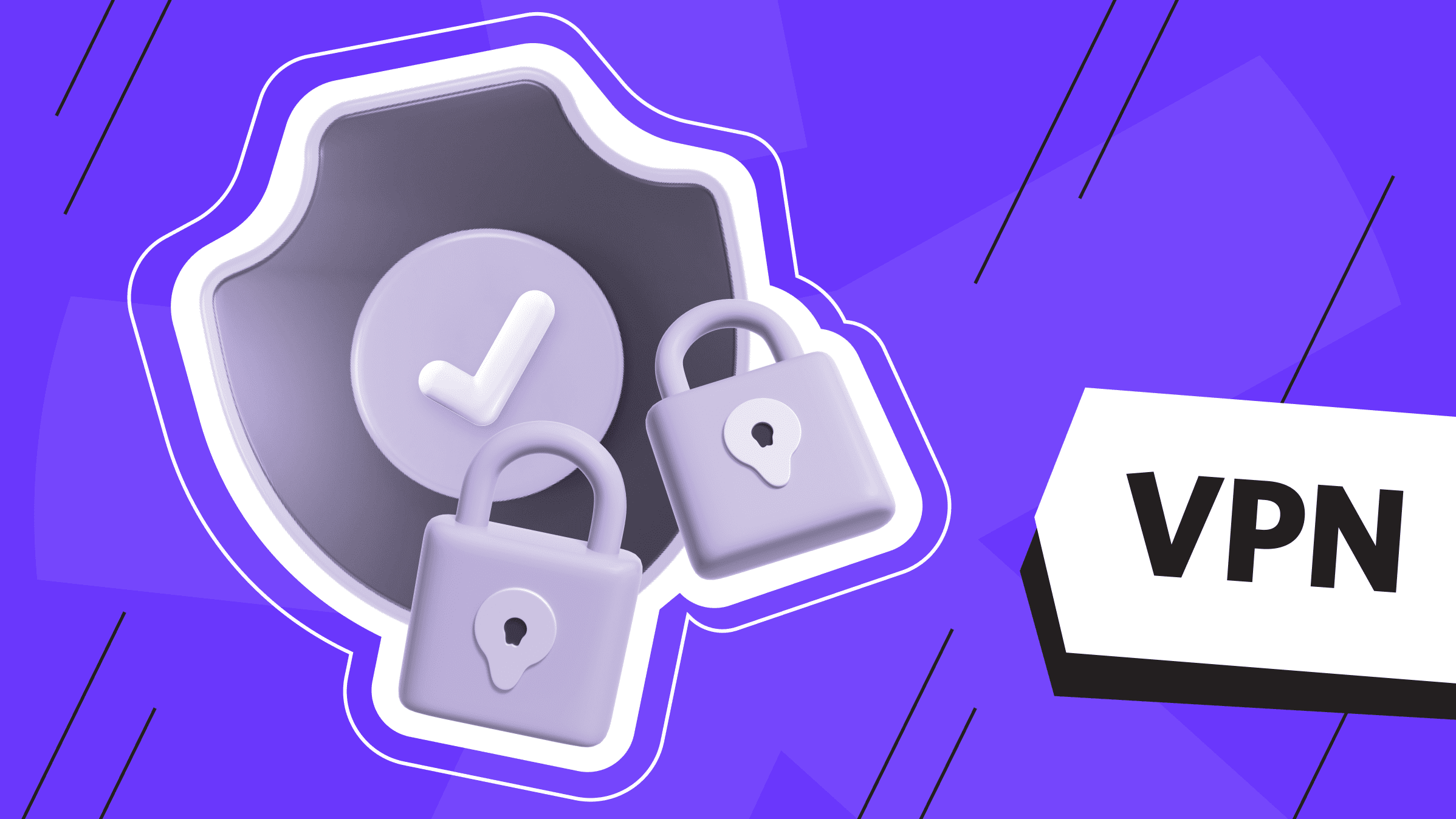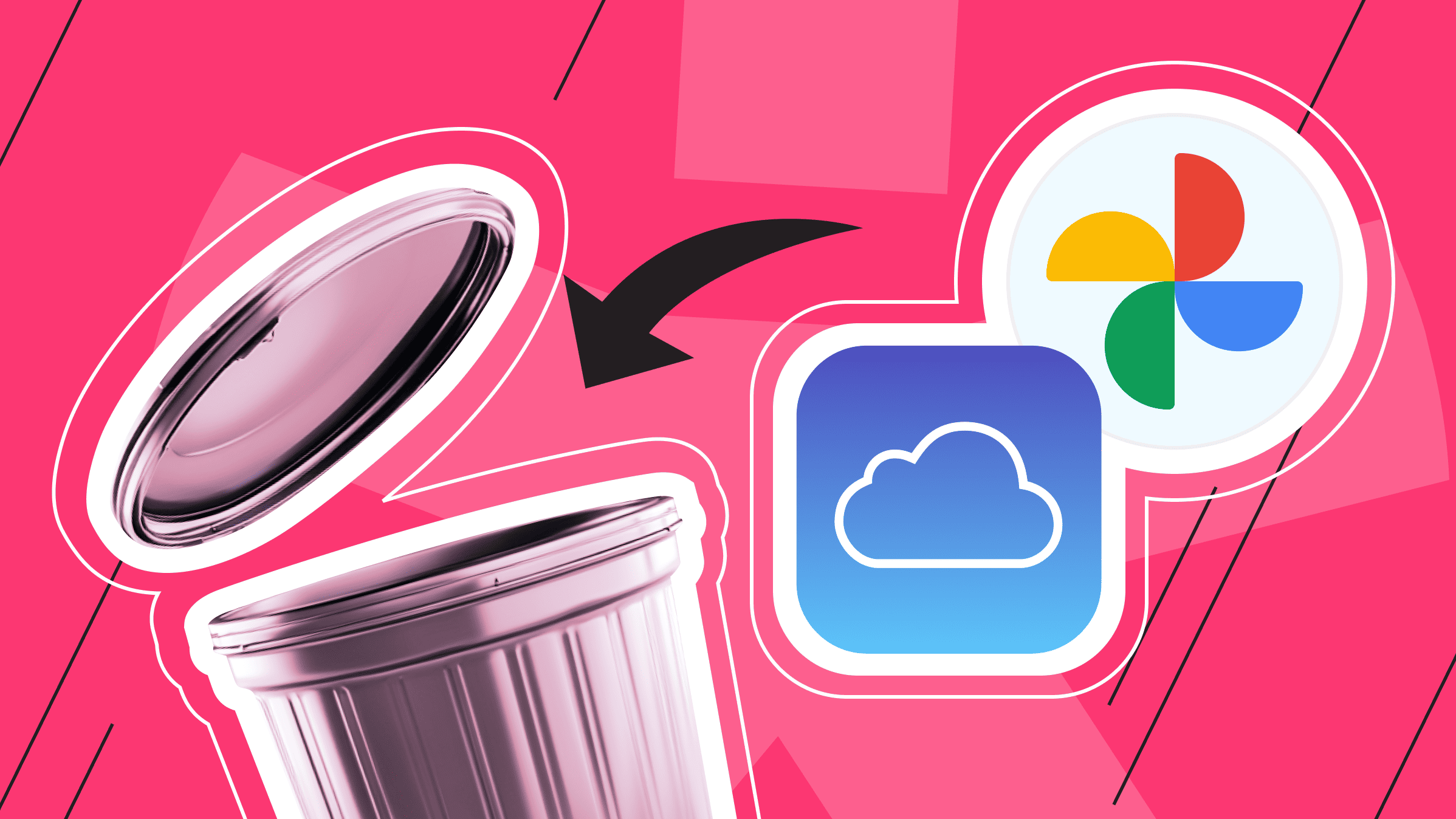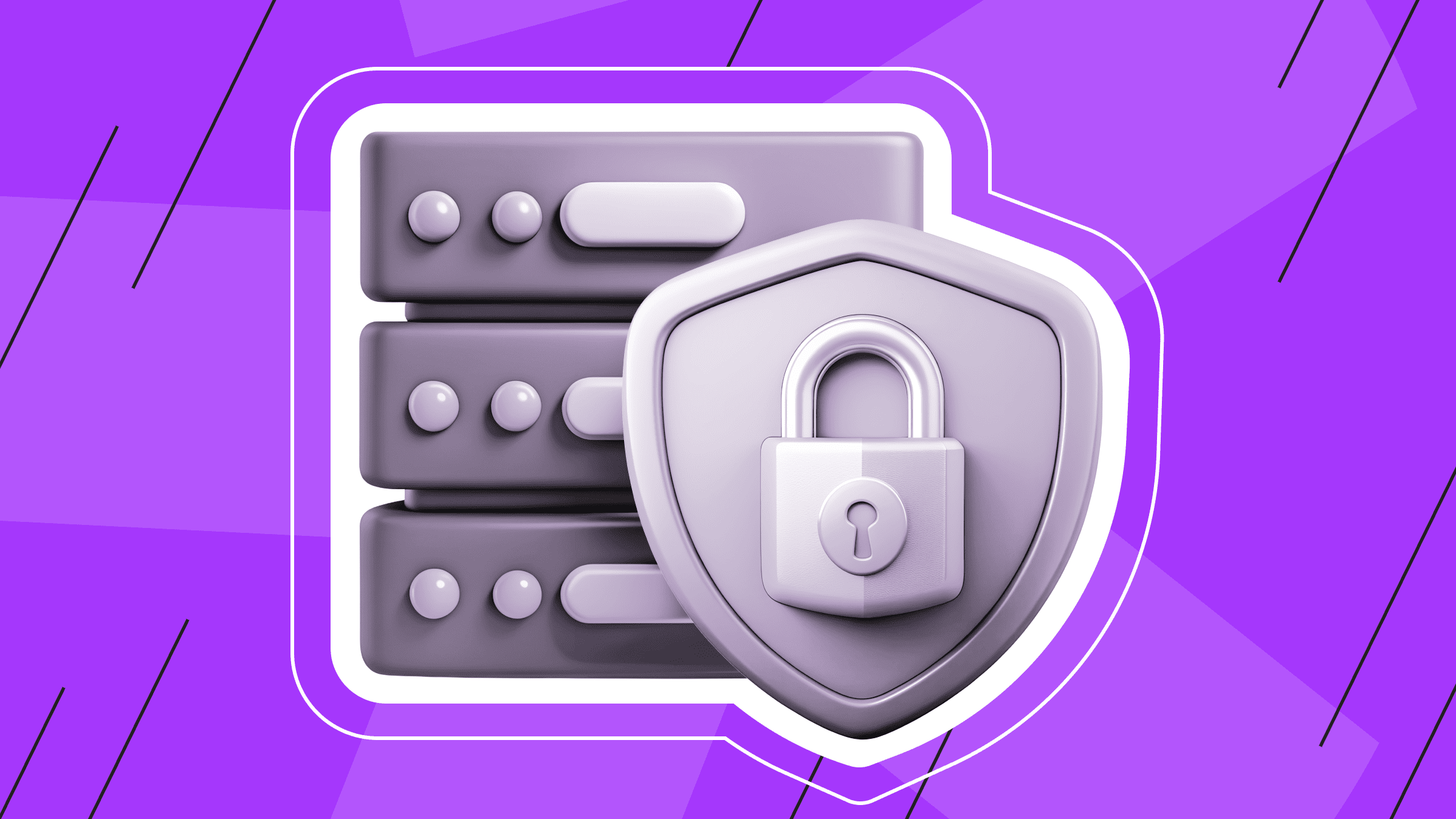
- Обзор VPN с собственным хостингом
- Преимущества VPN с собственным хостингом
- Варианты использования VPN с собственным хостингом с полным контролем IP
- Как выбрать VPN-решение с собственным хостингом?
- 5 лучших VPN-решений с собственным хостингом
- Лучшие практики для управления VPN с собственным хостингом
- Проблемы и ограничения VPN с собственным хостингом
- Заключение
В современном цифровом мире предотвращение доступа третьих лиц к вашим данным и обеспечение персонализированных конфигураций безопасности имеет решающее значение. VPN с собственным хостингом предлагает возможность создания и управления собственной виртуальной частной сетью, обеспечивая повышенную конфиденциальность и безопасность. В этой статье мы рассмотрим 5 лучших самостоятельных VPN-решений, которые предлагают полный контроль над IP-адресами, помогая вам защитить свою онлайн-активность и точно управлять своим присутствием в Интернете.
Обзор VPN с собственным хостингом
В следующих разделах вы узнаете:
- Что такое VPN с собственным хостингом?
- Чем обычный арендуемый хостинг отличается от виртуальной частной сети с собственным хостингом?
- Для кого и для чего важна VPN с собственным хостингом?
VPN с собственным хостингом vs. VPN
Как известно, VPN – это виртуальная сеть для создания частного сетевого подключение между устройствами с помощью Интернета. Что же тогда такое VPN с собственным хостингом и чем эта сеть отличается от обычной VPN?
Кратко говоря, VPN с собственным хостингом (self-hosted VPN) означает установку, самообслуживание, бесперебойную и безопасную работу локального сервера. В то время как арендуемые VPN требуют минимального обслуживания и настройки со стороны ИТ-менеджеров.
Вы просто размещаете виртуальную частную сеть с собственным хостингом на принадлежащем выбранной вами компании виртуальном частном сервере (VPS), и VPN с собственным хостингом обеспечивают превосходную безопасность и конфиденциальность, позволяя людям и предприятиям создавать и управлять своими виртуальными частными сетями. Пользователи получают полный контроль над своими данными, сетевой конфигурацией и IP-адресами с помощью автономных решений, в отличие от коммерческих VPN-сервисов. Но это далеко не все различия VPN с собственным хостингом и коммерческих VPN.
Детальнее ознакомиться с особенностями и различиями обычного VPN и VPN с собственным хостингом вы можете в следующей таблице:
|
Параметры сравнения |
Self-Hosted VPN |
Коммерческий VPN |
|
Управление и настройка |
Полный контроль над конфигурацией сервера и IP-адресом. |
Ограниченная настройка; общие серверы и IP-адреса. |
|
Конфиденциальность данных |
Полный контроль над данными, нет доступа третьих лиц. |
Данные обрабатываются поставщиком VPN, возможная регистрация. |
|
Безопасность |
Настраиваемые протоколы безопасности, управляются пользователем. |
Стандартизированные протоколы безопасности управляются поставщиком. |
|
Стоимость |
Первоначальные затраты на настройку и обслуживание, потенциально более низкие текущие расходы. |
Стоимость рассчитывается на основе подписки, постоянные сборы. |
|
Техническая экспертиза |
Требуются технические знания для настройки и обслуживания. |
Минимальные требуемые технические навыки. |
|
Масштабируемость |
Масштабируется по мере необходимости, но требует ручного управления. |
Легко масштабируется с планами провайдера. |
|
Управление IP-адресом |
Уникальные IP-адреса, полный контроль. |
Общие или выделенные IP-адреса, ограниченный контроль. |
|
Производительность |
Зависит от ресурсов сервера с самостоятельным управлением. |
Оптимизировано поставщиком, потенциально более надежно. |
Важность VPN с собственным хостингом и полного контроля IP-адреса
Как мы уже упоминали ранее, VPN с собственным хостингом предлагают частным лицам и компаниям возможность создавать и управлять своими собственными виртуальными частными сетями, обеспечивая непревзойденный уровень конфиденциальности и безопасности. Такой контроль особенно важен для тех, кто отдает приоритет сохранению полного владения своим трафиком и онлайн-идентичностью. Размещая собственную виртуальную частную сеть, пользователи могут предотвратить вмешательство третьих лиц, настроить протоколы безопасности и гарантировать, что их IP-адрес не будет передан другим пользователям.
Преимущества VPN с собственным хостингом

Итак, исходя их общего обзора и сравнения self-hosted VPN с коммерческим VPN, очевидно, что VPN-решений с собственным хостингом предлагают более высокий уровень конфиденциальности, контроля и настройки, что делает их привлекательным вариантом для тех, кто ставит безопасность и особые сетевые потребности на первое место. Однако это на этом список преимуществ self-hosted VPN не заканчивается. В следующих разделах вы познакомитесь с основными преимуществами VPN-решений с собственным хостингом.
Повышенная конфиденциальность и безопасность
Как уже неоднократно мы упоминали ранее, большим преимуществом использования VPN-сервисов с собственным хостингом является повышенная конфиденциальность и безопасность. С VPN-сервисом с собственным хостингом вы полностью можете контролировать свои данные, потому что сторонние поставщики VPN не обрабатывают ваши данные. Это исключает опасность записи данных, наблюдения за ними или несанкционированного доступа внешних сторон. Для того чтобы защитить конфиденциальные данные в соответствии с вашими требованиями, вы можете создать свои собственные протоколы шифрования и меры безопасности. Кроме того, VPN-сервисы с собственным хостингом защищают от общих уязвимостей коммерческих VPN-серверов.
Полный контроль над IP-адресами
Self-hosted VPN обеспечивают полный контроль над IP-адресами, что позволяет вам поддерживать постоянное и конфиденциальное присутствие в сети. В отличие от коммерческих VPN-сервисов, которые часто назначают пользователям общие или динамические IP-адреса, решения с собственным хостингом позволяют использовать статические IP-адреса. Это особенно выгодно для предприятий, которым требуется безопасный доступ к определенным сетям или службам на основе белого списка IP-адресов. Контроль над собственным IP-адресом также снижает вероятность возникновения проблем, связанных с черным списком IP-адресов, которые могут возникнуть, когда несколько пользователей используют один и тот же IP-адрес.
Настройка и гибкость
Еще одним важным преимуществом VPN-сетей с собственным хостингом является их высокая настройка и гибкость. Пользователи могут выбирать оборудование и программное обеспечение (ПО), которое удовлетворит их потребности, от операционной системы (ОС) сервера до настройки протоколов VPN, таких, как OpenVPN, WireGuard, SoftEther и др. На уровне контроля доступа эта гибкость позволяет руководителям устанавливать конкретные разрешения и контролировать учетные записи пользователей в соответствии с политикой организации. Кроме того, VPN-сети с собственным хостингом можно настроить для выполнения различных задач, таких как удаленная работа, безопасный обмен файлами или обход географических ограничений. Благодаря такой адаптивности VPN-сети с собственным хостингом является отличным выбором для технически подкованных людей и предприятий, которые хотят улучшить безопасность и производительность своей сети.
Варианты использования VPN с собственным хостингом с полным контролем IP

В следующих разделах мы расскажем о том, какие варианты использования, меры защиты и возможности предлагает VPN с собственным хостингом.
Удаленная работа и безопасный доступ
VPN с собственным хостингом обеспечивают безопасное и конфиденциальное соединение для удаленных сотрудников, позволяя им безопасно получать доступ к ресурсам компании из любого места. Управляя IP-адресом, компании могут вносить определенные IP-адреса в белый список для дополнительной безопасности, гарантируя, что только авторизованные пользователи смогут получить доступ к конфиденциальным системам. Эта настройка также помогает в мониторинге и аудите доступа, снижая риск несанкционированного входа и повышая безопасность при удаленной работе.
Защита конфиденциальности и анонимность
Для частных лиц и предприятий, обеспокоенных конфиденциальностью в Интернете, VPN с собственным хостингом обеспечивает улучшенную анонимность. Управляя VPN-сервером, пользователи могут избежать регистрации и отслеживания данных сторонними поставщиками VPN. Эта настройка гарантирует, что весь интернет-трафик шифруется и направляется через безопасный частный сервер, что затрудняет для внешних сторон мониторинг онлайн-активности или отслеживание реальных IP-адресов.
Обход географических ограничений
VPN с собственным хостингом позволяет пользователям выбирать и контролировать местоположение сервера, что позволяет обходить географические ограничения на контент и услуги. Это особенно полезно для доступа к регионально заблокированным веб-сайтам, потоковым сервисам или онлайн-ресурсам, которые в противном случае недоступны из-за географических ограничений. Размещая VPN-сервер в определенном месте, пользователи могут выглядеть так, как будто они просматривают из этого региона, обеспечивая доступ к ограниченному контенту, сохраняя полный контроль над своим IP-адресом.
Эти варианты использования подчеркивают универсальность и преимущества собственных VPN, предоставляя индивидуальные решения для потребностей безопасности, конфиденциальности и доступности.
Как выбрать VPN-решение с собственным хостингом?

При выборе решения VPN-решения с собственным хостингом, важно учитывать следующие аспекты:
- Функции безопасности.
- Простоту установки и настройки.
- Масштабируемость и производительность.
Тщательно рассмотрев эти аспекты, вы без труда сможете выбрать решение VPN с собственным хостингом, которое наилучшим образом соответствует вашим конкретным потребностям и обеспечивает безопасную и эффективную сеть.
Функции безопасности
При выборе VPN с собственным хостингом безопасность должна быть первостепенной. Для защиты ваших данных важны следующие функции:
- ПО VPN должно поддерживать надежные протоколы шифрования, такие как AES-256.
- Не забывайте использовать дополнительные функции безопасности, такие как многофакторная аутентификация (multi-factor authentication, MFA), чтобы обеспечить дополнительную безопасность при доступе к VPN.
- Необходимо выяснить, включает ли решение встроенные возможности брандмауэра, системы обнаружения вторжений (IDS) и поддержку защищенных протоколов VPN, таких, как OpenVPN, WireGuard или IPsec.
Эти основные функции обеспечивают безопасность вашей сети и данных, предотвращая несанкционированный доступ.
Простота настройки и конфигурации
Еще одним важным фактором при выборе VPN с собственным хостингом является простота конфигурации.
Вы можете выбрать вариант с удобным интерфейсом и простым процессом установки, исходя из ваших технических навыков. Некоторые программы VPN предлагают полную инструкцию, руководство и поддержку сообщества, что делает настройки и обслуживание простыми. Если у вас нет опыта в настройке сетей, вы можете рассмотреть вариант с графическим пользовательским интерфейсом (GUI), который упрощает управление настройками VPN и учетными записями пользователей. Кроме того, чтобы ускорить развертывание, подумайте об использовании скриптов автоматической настройки или предварительно настроенных образов.
Масштабируемость и производительность
Производительность и масштабируемость еще одни очень важные аспекты при выборе self-hosted VPN, особенно для предприятий и частных лиц с растущими требованиями к сети.
Хорошее VPN должно поддерживать большое количество пользователей и трафика без снижения надежности или скорости. Поэтому важно рассмотреть серверное оборудование и сетевую инфраструктуру, необходимые для поддержки VPN, а также о возможностях ПО оптимизировать использование полосы пропускания.
Функции масштабируемости, такие, как поддержка нескольких серверов и балансировка нагрузки, могут помочь равномерно распределить трафик и предотвратить узкие места. Кроме того, необходимо оценить влияние выбранного решения на производительность, поскольку некоторые протоколы VPN могут обеспечивать более высокую скорость и производительность, чем другие. Например, по сравнению с другими протоколами VPN WireGuard известен своей высокой производительностью и низкими накладными расходами.
5 лучших VPN-решений с собственным хостингом

В следующих разделах мы рассмотрим пять лучших автономных решений VPN с размещением на собственном сервере, которые позволяют полностью контролировать IP-адреса, улучшая вашу конфиденциальность и управляя вашим интернет-соединением. Эти варианты могут быть адаптированы к вашим индивидуальным потребностям, независимо от того, являетесь ли вы технически подкованным человеком или организацией, ищущей безопасный удаленный доступ.
1. OpenVPN
OpenVPN – это надежное и очень гибкое VPN-решение с открытым исходным кодом, известное своими мощными функциями безопасности. Оно поддерживает множество методов шифрования и работает с различными ОС, такими как Windows, macOS, Linux и мобильными платформами.
Благодаря своей гибкости и высокой степени настройки OpenVPN идеально подходит для личного и делового использования. Оно поддерживает протоколы TCP и UDP и обмен ключами на основе SSL/TLS, а также протоколы преимущественного шифрования, обеспечивая надежную защиту ваших данных. Благодаря широкой поддержке сообщества и исчерпывающей документации OpenVPN легко установить и настроить.
2. WireGuard
WireGuard – это современное решение VPN, которое хорошо известно своей простотой и высокой производительностью. Он использует современную криптографию, что обеспечивает надежную защиту, при этом легко и эффективно.
WireGuard разработан так, чтобы быть быстрее традиционных протоколов VPN, что делает его отличным выбором для пользователей, которые отдают приоритет скорости и надежности. WireGuard идеально подходит для личных и деловых приложений и работает с различными ОС, такими как Linux, Windows, macOS и мобильными устройствами.
3. SoftEther VPN
SoftEther VPN – это кроссплатформенное решение VPN с открытым исходным кодом, которое хорошо известно своей гибкостью и большим количеством протоколов поддержки. Он поддерживает множество протоколов VPN, таких, как OpenVPN, IPsec, L2TP/IPsec, MS-SSTP и собственный протокол SoftEther, что позволяет ему адаптироваться к различным сетевым средам.
Высокая пропускная способность, надежное шифрование и такие функции, как обход NAT и динамический DNS, делают SoftEther VPN отличным выбором для простых и сложных настроек VPN. Его удобный интерфейс и комплексные инструменты управления делают настройки и управление более простыми.
Виртуальные приватные серверы - эффективная работа по приятной цене. Быстрые NVMe диски, более 30 стран, масштабирование в любой момент.
4. Amnezia VPN
Amnezia VPN – это удобное решение VPN с открытым исходным кодом, известное своим упрощением процесса настройки и использования VPN. Для обеспечения безопасных соединений этот протокол использует существующие протоколы VPN и обеспечивает надежное шифрование. Amnezia VPN идеально для людей, которые хотят простой в использовании self-hosted VPN, обеспечивающий безопасность и конфиденциальность в сети.
5. Algo VPN
Algo VPN – это решение VPN с открытым исходным кодом, размещенное на собственном сервере, для простого и удобного использования. Его автоматизированный процесс настройки делает Algo VPN доступным даже для пользователей с ограниченными техническими знаниями. Algo VPN использует современные протоколы шифрования для обеспечения безопасного и быстрого опыта VPN. Он легко развертывается в облаке, поскольку он совместим с такими облачными провайдерами, как AWS, DigitalOcean и Google Cloud. Algo VPN – отличный выбор для пользователей, ищущих простое решение VPN с мощными функциями безопасности.
Сравнительный анализ лучших решений VPN с собственным хостингом
В этом разделе мы представляем сравнительный анализ 5 лучших self-hosted VPN решений, основываясь на следующих критериях.
|
Критерии |
OpenVPN |
WireGuard |
SoftEther VPN |
Amnezia VPN |
Algo VPN |
|
Безопасность и сила шифрования |
Сильное шифрование с SSL/TLS, поддерживает различные шифры. |
Современная криптография, очень безопасная. |
Поддержка нескольких протоколов, включая SSL-VPN, сильное шифрование. |
Обеспечивает надежное шифрование, опирается на существующие протоколы VPN. |
Современное шифрование, простое и безопасное. |
|
Пользовательский интерфейс и удобство использования |
Умеренная сложность, требует настройки, имеет параметры графического интерфейса. |
Простой и минималистичный, легко настраивается и конфигурируется. |
Дружественный интерфейс, комплексные инструменты управления. |
Удобная для пользователя, простая настройка, разработанная для простоты использования. |
Очень удобные для пользователя, автоматизированные сценарии настройки. |
|
Требования к стоимости и ресурсам |
Открытый исходный код, бесплатный, требует ресурсы сервера для развертывания. |
Открытый исходный код, бесплатный, очень легкий и эффективный. |
Открытый исходный код, бесплатный, требует умеренных ресурсов. |
Открытый исходный код, бесплатно, умеренные требования к ресурсам. |
Открытый исходный код, бесплатный, минимальное использование ресурсов. |
Краткое обобщение
Из описания и сравнительного анализа лучших VPN-решений с собственным хостингом можно сделать краткое резюме каждого из них. Также можно сделать вывод, что каждое решение представляет собой особенный вариант с конкретными возможностями.
OpenVPN: гибкость и безопасность.
OpenVPN обеспечивает надежную безопасность с универсальными параметрами шифрования и поддерживает широкий спектр операционных систем. Однако для настройки может потребоваться больше усилий по настройке и технических знаний.
WireGuard: скорость и простота.
WireGuard известен своей простотой настроек, скоростью и эффективностью, используя современные криптографические методы.
Международная инфраструктура с исключительно надежным оборудованием в лучших дата-центрах - это is*hosting.
SoftEther VPN: комплексность и простота.
SoftEther VPN является универсальным решением с комплексными функциями управления.
Amnezia VPN: надежность и простота.
Amnezia VPN предлагает простоту использования и надежное шифрование, фокусируясь на простоте с минимальной сложностью настройки.
Algo VPN: простота и доступность.
Algo VPN фокусируется на простоте и удобстве использования с автоматизированными сценариями настройки.
Эти лучшие решения VPN с собственным хостингом предлагают ряд различных функций и возможностей, от повышенной конфиденциальности до автоматизированных сценариев настройки, позволяя найти идеальное решение для ваших конкретных потребностей.
Лучшие практики для управления VPN с собственным хостингом

Придерживаясь следующих рекомендаций, вы можете обеспечить безопасную и эффективную работу вашего self-hosted VPN, предоставляя надежную и защищенную сеть для ваших пользователей.
- Регулярные обновления и обслуживание
Поддержание вашего ПО VPN с собственным хостингом и базовых серверных систем в актуальном состоянии имеет решающее значение для безопасности. Регулярные обновления гарантируют исправление уязвимостей и доступ к последним функциям и улучшениям. Регулярно планируйте окна обслуживания, чтобы проверять обновления и устанавливать необходимые исправления для ПО VPN и ОС.
- Мониторинг и ведение журнала
Внедрение надежного мониторинга и ведения журнала имеет решающее значение для сохранения работоспособности и безопасности вашего VPN. Используйте инструменты мониторинга для отслеживания необычной активности, журналов подключений и производительности сервера. Ведение журнала системных событий и подключений пользователей помогает выявлять возможные нарушения безопасности или попытки несанкционированного доступа. Чтобы быстро обнаружить и устранить проблемы, сохраняйте журналы в надежном месте и регулярно просматривайте их.
- Управление доступом пользователей и разрешениями
Правильное управление доступом пользователей и разрешениями является важной частью обеспечения безопасности VPN. Создавайте учетные записи пользователей по принципу наименьших привилегий, предоставляя только необходимые разрешения для каждой роли пользователя. Для того чтобы улучшить безопасность, используйте надежные уникальные пароли и рассмотрите внедрение многофакторной аутентификации (MFA). Рекомендуется регулярно проверять уровни доступа и обновлять учетные записи пользователей, особенно в случаях, когда пользователям больше не нужен доступ или меняются роли.
Проблемы и ограничения VPN с собственным хостингом

Несмотря на то, что VPN с собственным хостингом обеспечивают больший контроль и простую настройку, для эффективного управления ими требуются значительные усилия и опыт. Порой даже опытные юзеры VPN сталкиваются с некоторыми проблемами и ограничениями, с которыми полезно ознакомиться, чтобы вовремя найти правильное решения или обойти их стороной.
- Техническая экспертиза
Настройка и обслуживание VPN с собственным хостингом требует значительного уровня технических знаний. Пользователи должны быть знакомы с сетевыми концепциями, управлением серверами и протоколами безопасности. Это может стать препятствием для отдельных лиц или малых предприятий, не имеющих внутренних ИТ-навыков, что может привести к неправильным настройкам, которые поставят под угрозу эффективность VPN.
- Потенциальные риски безопасности
Хотя VPN с собственным хостингом предлагают улучшенный контроль, они также несут повышенную ответственность за безопасность. Неправильная настройка, отсутствие регулярных обновлений и недостаточный мониторинг могут подвергнуть VPN уязвимостям. В отличие от коммерческих VPN-сервисов, которые постоянно обновляют и управляют мерами безопасности, пользователи должны активно поддерживать собственную защиту от киберугроз.
- Управление ресурсами
Управление VPN с собственным хостингом требует выделенного оборудования и ресурсов. Это включает обслуживание сервера, обработку требований к пропускной способности и обеспечение достаточной вычислительной мощности для поддержки нескольких подключений. Ограничения ресурсов могут привести к проблемам с производительностью, особенно для предприятий с большим трафиком или активным использованием VPN. Баланс стоимости, производительности и надежности является постоянной проблемой для VPN с собственным хостингом.
Заключение
Поскольку опасения по поводу цифровой конфиденциальности продолжают расти, self-hosted VPN становятся все более популярными, предлагая пользователям надежный способ защиты их онлайн-активности от слежки и киберугроз.
Вероятно, в будущем с появлением новых разновидностей кибератак появятся и такие инновации в технологии VPN, как улучшенные протоколы шифрования, повышенная автоматизация настройки и управления и улучшенная оптимизация производительности.
Однако и на сегодня VPN-решения с собственным хостингом предлагают непревзойденный контроль над конфиденциальностью данных и управлением IP-адресами. Выбрав правильное решение, пользователи могут адаптировать свою настройку VPN в соответствии со своими требованиями. VPN с собственным хостингом предоставляют надежный, настраиваемый и безопасный вариант для тех, кто ищет полный контроль над своей конфиденциальностью в Интернете.
VPS
Выбирайте конфигурацию и пользуйтесь всеми преимуществами виртуального приватного сервера.
От $5.00/месяц- Обзор VPN с собственным хостингом
- Преимущества VPN с собственным хостингом
- Варианты использования VPN с собственным хостингом с полным контролем IP
- Как выбрать VPN-решение с собственным хостингом?
- 5 лучших VPN-решений с собственным хостингом
- Лучшие практики для управления VPN с собственным хостингом
- Проблемы и ограничения VPN с собственным хостингом
- Заключение