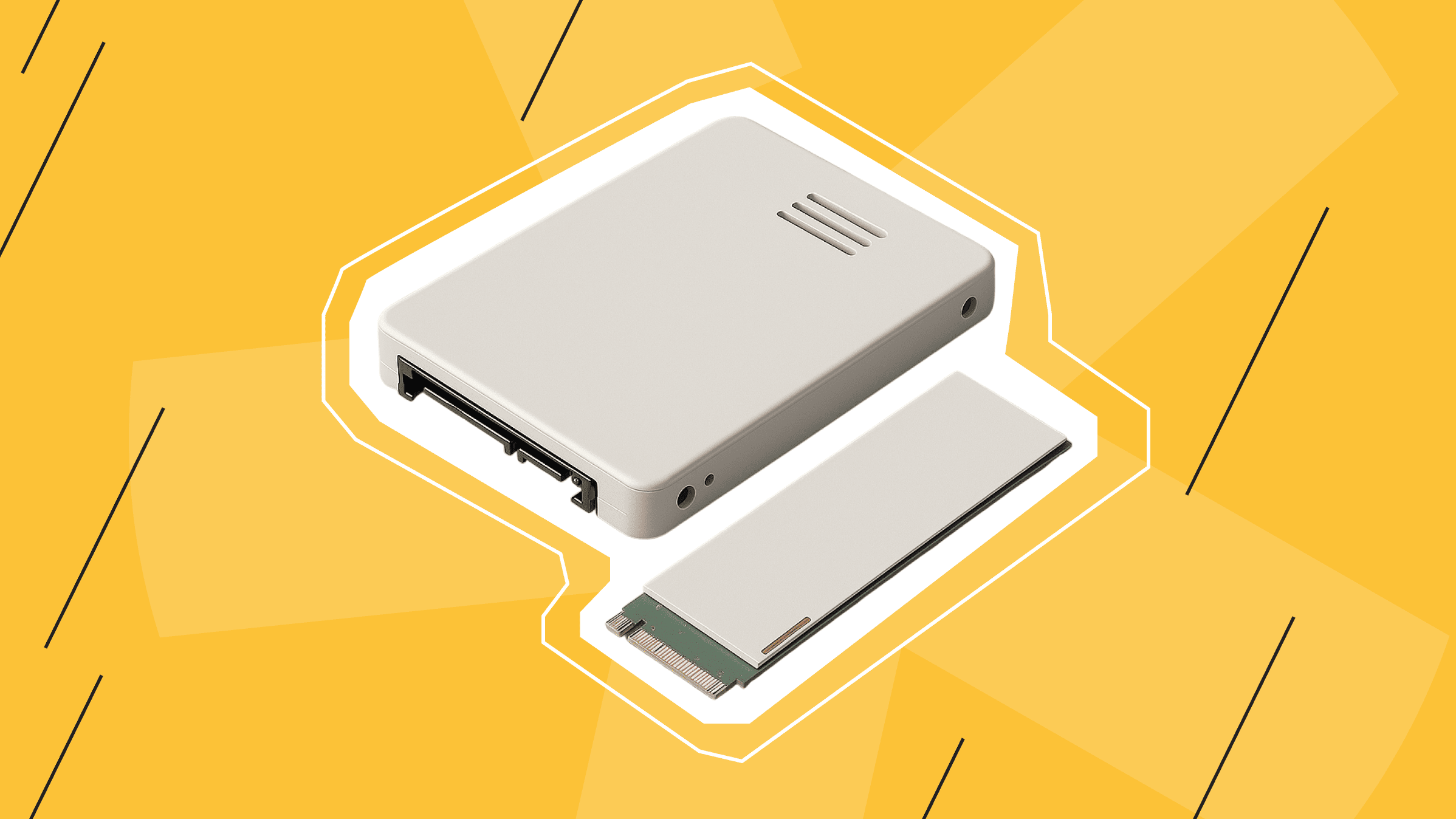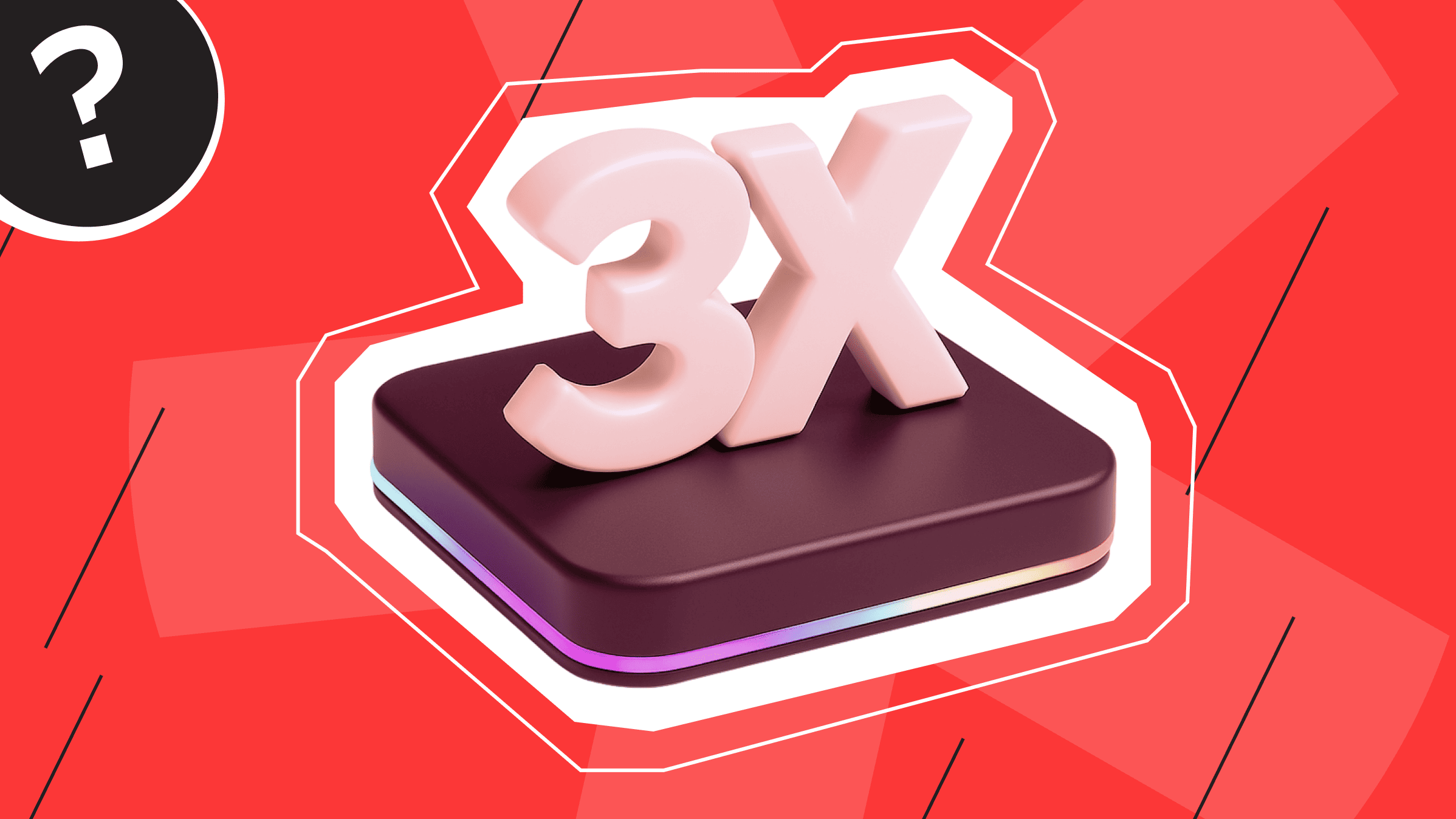В постоянно развивающемся мире цифровых технологий виртуальные частные серверы (VPS) стали важным выбором для частных лиц и предприятий. Являясь масштабируемый и гибким веб-хостингом, VPS позволяет улучшить безопасность, контроль и производительность онлайн-проектов. Тем не менее настройка платформы VPS может оказаться не такой простой задачей для новичков, не знакомых с командной строкой.
Это статья предназначена для того, чтобы помочь читателям эффективно настроить Linux VPS и управлять им с помощью командной строки, охватывая все вопросы: от начального доступа до расширенной настройки безопасности и производительности.
Что такое Linux VPS?

Linux Virtual Private Server (VPS) – это виртуальный сервер, работающий на физическом сервере под управлением операционной системы Linux. Он предлагает некоторые функции и ресурсы выделенного сервера, но за небольшую плату. Каждый виртуальный сервер работает автономно, имея свои выделенные ресурсы, такие как центральный процессор (ЦП), оперативное запоминающее устройство (ОЗУ) и дисковое пространство, а также отдельный экземпляр операционной системы (ОС).
Linux VPS имеет следующие ключевые характеристики:
- Изоляция. Каждый VPS работает изолированно от других экземпляров VPS на том же физическом сервере.
- Выделенные ресурсы. Гарантированный ЦП, ОЗУ и хранилище, выделенные специально для вашего VPS.
- Root-доступ. Полный административный контроль над сервером, позволяющий устанавливать и настраивать любое ПО.
- Масштабируемость. В зависимости от ваших потребностей ресурсы можно легко масштабировать.
Преимущества настройки Linux VPS из командной строки
Настройка Linux VPS из командной строки дает несколько преимуществ:
- Эффективность и контроль. Интерфейс командной строки (Command Line Interface, CLI) позволяет осуществлять тщательную настройку и оптимизацию сервера, предоставляя полный контроль над каждым компонентом.
- Использование ресурсов. Инструменты командной строки легкие и потребляют меньше ресурсов по сравнению с графическими пользовательскими интерфейсами (GUI), что может быть полезно для VPS с ограниченными ресурсами.
- Сценарии и автоматизация. CLI позволяет использовать сценарии и инструменты автоматизации, для развертывания приложений, управления обновлениями и выполнения повторяющихся задач.
- Опыт обучения. Работа с командной строкой улучшает ваше понимание управления серверами и ОС Linux, а также дает вам ценные навыки IT-специалиста.
- Удаленное управление. CLI позволяет управлять вашим сервером удаленно с помощью протокола SSH (Secure Shell, «безопасная оболочка»). Сетевой SSH-протокол позволяет удалённо управлять ОС и туннелировать соединения для передачи файлов, что упрощает доступ и администрирование вашего VPS из любого места.
6 шагов по настройке VPS-сервера Linux

Настройка Linux VPS из командной строки включает в себя несколько ключевых шагов. В этом руководстве подробно описан каждый из 6 шагов, для безопасной настройки VPS, оптимизированного для ваших конкретных потребностей.
1 шаг: Выберите провайдера VPS
Выбор правильного провайдера VPS имеет решающее значение для успеха вашего проекта.
При выборе провайдера VPS учитывайте следующие факторы:
- Производительность: характеристики процессора, оперативной памяти и хранилища.
- Масштабируемость: возможность увеличения объема выделенных ресурсов при росте бизнеса.
- Цена: стоимость в сравнении с предоставленными ресурсами.
- Поддержка: наличие технической поддержки.
- Репутация: надежность поставщика и отзывы клиентов.
Для того чтобы выбрать поставщика, удовлетворяющего ваши требования и финансовые возможности, тщательно рассмотрите свои требования, учитывая такие вещи, как ядра ЦП, ОЗУ, хранилище и местоположение центров обработки данных. Кроме того, изучите отзывы и комментарии клиентов, чтобы оценить репутацию поставщика и качество поддержки.
После того как вы зарегистрируетесь, создадите учетную запись и выберите план VPS, соответствующий вашим требованиям, провайдер предоставит ваш VPS и отправит вам учетные данные для входа.
Виртуальные приватные серверы - эффективная работа по приятной цене. Быстрые NVMe диски, более 30 стран, масштабирование в любой момент.
2 шаг: Получите доступ к вашему VPS и создайте нового пользователя
На этапе получения доступа к вашему VPS вам необходимо учитывать тот факт, что для управления и настройки вашего VPS необходимо иметь постоянный удаленный доступ. Протокол SSH обеспечивает безопасную связь между вашим локальным компьютером и VPS. Чтобы начать SSH-соединение, вам нужны IP-адрес или доменное имя вашего VPS и учетные данные, предоставленные вашим провайдером. Чтобы установить безопасное соединение, используйте эмуляторы терминала, такие как PuTTY на Windows или встроенный SSH-клиент на Linux/macOS.
Для того чтобы подключиться через SSH, выполните следующие шаги.
- Откройте командную строку, одновременно нажав клавиши Windows + R на клавиатуре.
- В поле введите cmd и нажмите «ОК».
- В открывшемся терминале используйте команду SSH, заменив root своим фактическим именем пользователя и your_vps_ip IP-адресом VPS:
ssh root@your_vps_ip
Однако для повышения безопасности и контроля доступа к системе, рекомендуется создать нового пользователя и изменить привилегии на вашем VPS. Создание индивидуальных учетных записей пользователей с правами суперпользователя помогает регулировать, кто может получить доступ к вашему серверу и что он может делать.
Для того чтобы создать нового пользователя, выполните следующие шаги:
- Подключитесь к учетной записи root-пользователя сервера и введите следующую команду:
adduser username - Для выполнения команды с полными административными привилегиями требуется префикс sudo.
# usermod -aG sudo username - Замените имя пользователя на нужного пользователя.
- Создайте новый пароль пользователя.
- Для того чтобы получить доступ к VPS с помощью терминала или SSH-клиента, используйте эти учетные данные для входа в систему.
Вы можете таким же образом добавлять больше пользователей SSH на свой VPS.
Избегайте несанкционированного доступа, отключив аутентификацию по паролю и используя несколько ключей SSH для аутентификации, чтобы повысить безопасность.
3 шаг: Включите аутентификацию с открытым ключом

На этом этапе мы как раз и расскажем, как повысить безопасность, включив аутентификацию с открытым ключом.
Аутентификация с открытым ключом безопаснее и его сложнее расшифровать, чем обычные пароли, т.к. такой тип аутентификации использует пару открытых и закрытых ключей для защиты вашего SSH-соединения. Открытый ключ хранится на вашем сервере и используется для частной аутентификации, закрытый ключ можно получить только от системного администратора. Таким образом вход в систему будет осуществляться посредством парольной фразы, а также закрытого ключа.
Для того чтобы включить аутентификацию с открытым ключом. Выполните следующие шаги:
- Создайте пару (открытого и закрытого) ключей, следующей командой:
ssh-keygen -t rsa -b 4096 - Вы можете выбрать место для хранения ключей, однако в большинстве случаев местоположение по умолчанию находится под расширением .ssh/ в вашем домашнем каталоге. Для дополнительной безопасности вашей пары ключей вы можете установить парольную фразу для закрытого ключа
- Для того чтобы скопировать открытый ключ на сервер, выполните следующую команду, заменяя имя пользователя своим фактическим именем пользователя и server_ip IP-адресом или именем хоста сервера:
sssh-copy-id username@server_ip - Введите пароль для сервера.
- После успешной аутентификации ваш открытый ключ будет добавлен в файл ~/.ssh/authorized_keys сервера.
- Для применения изменений в конфигурации, перезапустите SSH следующей командой:
sudo service ssh restart - Для проверки аутентификации с открытым ключом, введите следующую команду и в дальнейшем установленную вами парольную фразу для своего закрытого ключа:
ssh -i /path/to/private_key username@server_ip
4 шаг: Обновите и настройте свой VPS
Для поддержания безопасности и стабильности вашего VPS, необходимы регулярные обновления системных пакетов и репозиториев ПО. В соответствии с выбранным вами дистрибутивом Linux система управления пакетами обеспечивает быструю установку и обновление пакетов ПО:
- Для дистрибутивов на основе Debian, таких, как Ubuntu, используйте Advanced Packaging Tool (APT). Для обновления кэша пакетов и обновления установленных пакетов выполните следующие команды:
sudo apt update
- Пользователи CentOS также могут использовать измененный менеджер пакетов Yellowdog Updater (YUM), чтобы обновлять системные пакеты, запустив следующие команды:
sudo yum update
- По завершении обновления списка пакетов вы можете перейти к обновлению системных пакетов. Будут установлены самые последние исправления безопасности и ошибок в Debian/Ubuntu:
sudo apt upgrade
- В CentOS/RHEL:
sudo yum upgrade
Иногда для включения обновлений системы требуется перезагрузка. Вы можете перезагрузить свой VPS:
sudo reboot
Также вы можете настроить автоматические обновления и обеспечить регулярные обновления вашего VPS. Для этих целей используется пакет обновлений «unattended upgrades» в Debian/Ubuntu, и «yum-cron» в CentOS/RHEL.
Необходимо регулярно мониторить и проверять наличие доступных обновлений и применять их по мере необходимости, т.к. несмотря на то, что обновления необходимы для повышения безопасности и производительности, они также могут привести к проблемам совместимости или непредвиденному поведению. Перед выполнением обновлений всегда сохраняйте резервную копию данных.
Регулярное обновление VPS гарантирует, что ваш сервер безопасен и работает эффективно, создавая стабильную среду для приложений и веб-сайтов.
Чтобы защитить ваш VPS от потенциальных уязвимостей и эксплойтов, установите критические исправления и обновления безопасности. Чтобы обеспечить своевременное обслуживание и снизить затраты, автоматизируйте процесс обновления с помощью заданий cron или таймеров systemd.
5 шаг: Установите необходимое ПО

Для настройки среды VPS, необходимо установить нужные пакеты ПО. Вот список некоторых необходимых ПО для установки:
- Nginx и Apache: надежные решения для веб-серверов, которые удовлетворяют различные требования к рабочей нагрузке и производительности.
- MySQL, PostgreSQL и MongoDB: системы управления базами данных, подходящие для хранения данных NoSQL и реляционных данных.
- Python, Node.js и Ruby: языки программирования для разработки и развертывания динамических веб-приложений.
- Docker и Kubernetes: технологии контейнеризации для организации масштабируемого и отказоустойчивого развертывания приложений.
- Git: системы контроля версий для оптимизации рабочих процессов.
Для того чтобы установить эти инструменты разработки, языки программирования, базы данных и веб-серверы, можно использовать менеджеры пакетов, такие как APT (для Debian/Ubuntu) или YUM (для CentOS/RHEL) и начальные команды:
apt install apache2 #
yum install httpd #
Однако для того, чтобы избежать дальнейших лабиринтов командных строк при установке ПО с использованием менеджеры пакетов, мы предлагаем выбрать красивую и удобную панель управления с графическим пользовательским интерфейсом, которая упрощает задачу и позволяет вам управлять своим онлайн-шедевром с легкостью и утонченностью.
6 шаг: Защитите ваш VPS
Защитить ваш VPS от несанкционированного доступа и вредоносных угроз помогут надежные брандмауэры. Несложный брандмауэр (UFW) для Ubuntu/Debian и firewalld для CentOS – это продукты брандмауэра Linux, которые упрощают настройки и управление политиками брандмауэра. Регулируйте входящий и исходящий трафик, разрешая только основные услуги и порты и блокируя потенциально опасные соединения. Устанавливайте политику запрета по умолчанию, разрешая трафик только по определенным правилам. Используйте зоны брандмауэра, для того чтобы классифицировать сетевые интерфейсы в соответствии с их уровнем доверия. Используйте дополнительные средства безопасности, такие как Fail2ban, чтобы предотвратить атаки методом перебора, динамически блокируя вредоносные IP-адреса. И наконец регулярно проверяйте правила брандмауэра и корректируйте конфигурации, чтобы соответствовать изменениям.
Для настройки брандмауэра для вашего VPS, выполните следующие шаги:
- Подключитесь к своему VPS, используя следующую команду, заменяя в ней имя пользователя своим фактическим именем пользователя и server_ip IP-адресом или именем хоста вашего VPS:
ssh username@server_ip - Проверьте существующие правила следующей командой:
sudo iptables -L - Настройте правила брандмауэра, чтобы разрешить определенные службы (в данном случае правило брандмауэра разрешает входящий TCP-трафик через порт 22, порт SSH по умолчанию):
sudo iptables -A INPUT -p tcp --dport 22 -j ACCEPT - Установите политику по умолчанию для входящего, исходящего и перенаправления трафика (в данном случае установка политики блокировки входящего трафика по умолчанию):
sudo iptables -P INPUT DROP - Для того чтобы сохранить установленные правила брандмауэра, используйте следующую команду:
sudo iptables-save > /etc/iptables.rules - Для того чтобы загрузить сохраненные правила при загрузке, введите следующую команду для создания и исполнения скрипта:
sudo sh -c "iptables-save > /etc/iptables.rules"
sudo chmod +x /etc/network/if-pre-up.d/iptables - Для того чтобы проверить настройку брандмауэра, повторно подключитесь с помощью SSH:
ssh username@server_ip
Успешное подключение указывает на правильное настроенные правила брандмауэра.
Устранение распространенных проблем

При настройке Linux VPS из командной строки вы можете столкнуться с некоторыми распространенными проблемами. В следующих разделах описано, как устранять проблемы VPS с подключением, сбои служб и проблемы с производительностью.
Проблемы с подключением
- Отказ в подключении по SSH
Признак: невозможно подключиться к VPS по SSH; сообщение об ошибке гласит: «Соединение отклонено».
Решение:
- Убедитесь, что VPS работает и доступен из сети.
- Проверьте состояние службы SSH с помощью следующей команды и убедитесь, что она активна:
sudo systemctl status sshd - Убедитесь, что порт SSH (по умолчанию 22) открыт в брандмауэре VPS, используя
sudo ufw status или iptables -L - Убедитесь, что VPS имеет действительный IP-адрес и разрешение DNS работает правильно.
- Время ожидания SSH-соединения истекло
Признак: попытка подключения через SSH приводит к тайм-ауту.
Решение:
- Убедитесь, что VPS включен и подключен к Интернету.
- Проверьте наличие проблем с сетью или неправильную конфигурацию, включая неправильные IP-адреса или заблокированные порты.
- Используйте следующую команду для проверки сетевого подключения:
ping <VPS_IP> - Если вы находитесь за NAT или брандмауэром, убедитесь, что переадресация портов настроена правильно.
- Разрешение отклонено (открытый ключ)
Признак: подключение SSH отклонено из-за проблем с аутентификацией ключа.
Решение:
- Убедитесь, что ваш ключ SSH правильно добавлен в файл ~/.ssh/authorized_keys на VPS.
- Проверьте права доступа к каталогу ~/.ssh и файлу authorized_keys (chmod 700 ~/.ssh и chmod 600 ~/.ssh/authorized_keys).
- Подтвердите, что SSH-клиент использует правильный закрытый ключ с опцией -i (ssh -i /path/to/private_key user@VPS_IP).
Пространство для резервных копий вашего проекта или личного использования. is*hosting гарантирует защиту данных.
Сбои обслуживания
- Служба не запускается
Признак: Служба не запускается или происходит сбой при запуске.
Решение:
- Проверьте статус службы, используя:
sudo systemctl status <service_name> - Проверьте журналы службы на наличие ошибок или предупреждений с помощью:
sudo Journalctl -u <service_name> - Убедитесь, что все зависимости для службы установлены и настроены правильно.
- Проверьте файлы конфигурации на наличие синтаксических ошибок или неправильных конфигураций.
- Служба работает, но не отвечает
Признак: Служба выглядит активной, но не отвечает или не работает должным образом.
Решение:
- Перезапустите службу с помощью:
sudo systemctl restart <service_name> - Проверьте ограничения ресурсов, таких как ЦП, память или дисковый ввод-вывод, с помощью таких инструментов, как top, htop или iotop.
- Просмотрите журналы конкретных служб на наличие ошибок, которые могут указывать на основные проблемы.
- Изменения конфигурации службы не применяются.
Признак: изменения в файле конфигурации службы не вступают в силу.
Решение:
- Убедитесь, что служба перезапущена после изменения конфигурации, используя:
sudo systemctl restart <service_name> - Убедитесь, что редактируется правильный файл конфигурации.
- Проверьте файл конфигурации на наличие синтаксических ошибок, которые могут помешать правильной перезагрузке службы.
Проблемы с производительностью
- Высокая загрузка ЦП
Признак: VPS испытывает высокую загрузку ЦП, что приводит к снижению производительности.
Решение:
- Определите процесс, вызывающий высокую загрузку ЦП, с помощью top или htop.
- Оптимизируйте или ограничите ресурсоемкие процессы.
- Рассмотрите возможность обновления оборудования VPS, если использование ресурсов постоянно высокое.
- Недостаток памяти или большое использование подкачки
Признак: VPS не хватает памяти, что приводит к интенсивному использованию подкачки и снижению производительности.
Решение:
- Контролируйте использование памяти с помощью бесплатного параметра -m или vmstat.
- Уменьшите потребление памяти запущенными приложениями или службами.
- Если возможно, добавьте больше оперативной памяти на VPS.
- Оптимизируйте или настройте приложения, чтобы они использовали меньше памяти.
- Узкие места дискового ввода-вывода
Признак: на VPS наблюдается медленный дисковый ввод-вывод, что влияет на общую производительность.
Решение:
- Используйте iotop для выявления процессов, вызывающих высокий объем операций ввода-вывода на диск.
- Оптимизируйте приложения, чтобы уменьшить ненужную запись на диск.
- Убедитесь, что на диске достаточно места, и избегайте нехватки места.
- Рассмотрите возможность перехода на более быстрые решения для хранения данных, такие как твердотельные накопители, если дисковый ввод-вывод является постоянной проблемой.
При выполнении этих шагов по устранению неполадок вы сможете быстро определить и решить большинство проблем, возникающих при настройке и управлении Linux VPS из командной строки.
Заключение
Настройка Linux VPS из командной строки – это фундаментальный навык для любого системного администратора или разработчика, стремящегося эффективно управлять веб-приложениями, базами данных или другими службами. Следуя шагам, описанным в нашем руководстве, вы легко сможете сами создать безопасную, надежную и масштабируемую серверную среду не обладая навыками системного администратора.
Более того вы можете дополнительно настроить и оптимизировать свой VPS в соответствии с вашими конкретными потребностями и установить дополнительное ПО, развернуть приложения и настроить расширенные меры безопасности.
Linux VPS
Выбирайте конфигурацию и пользуйтесь всеми преимуществами виртуального приватного сервера.
От $5.00/месяц