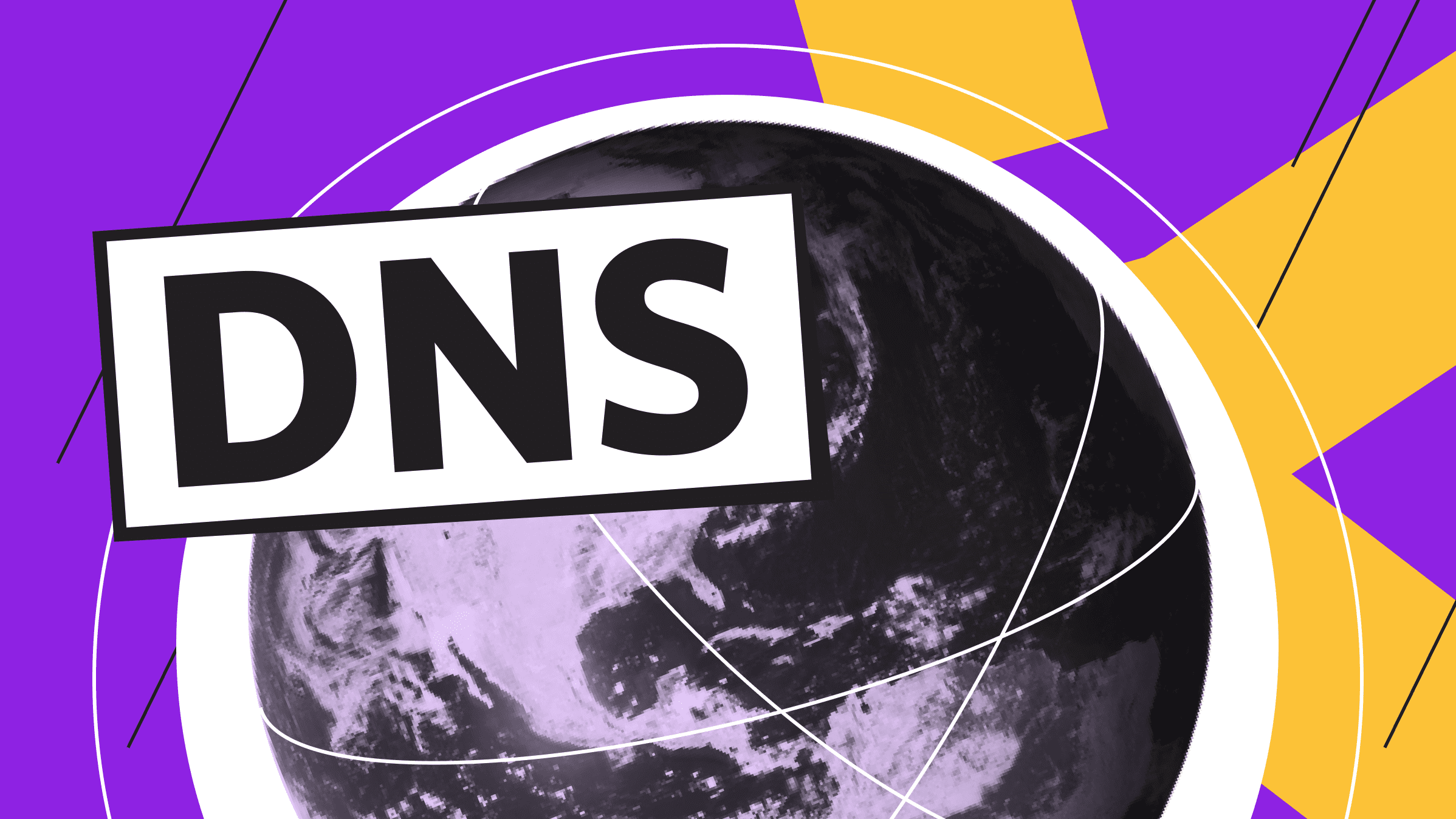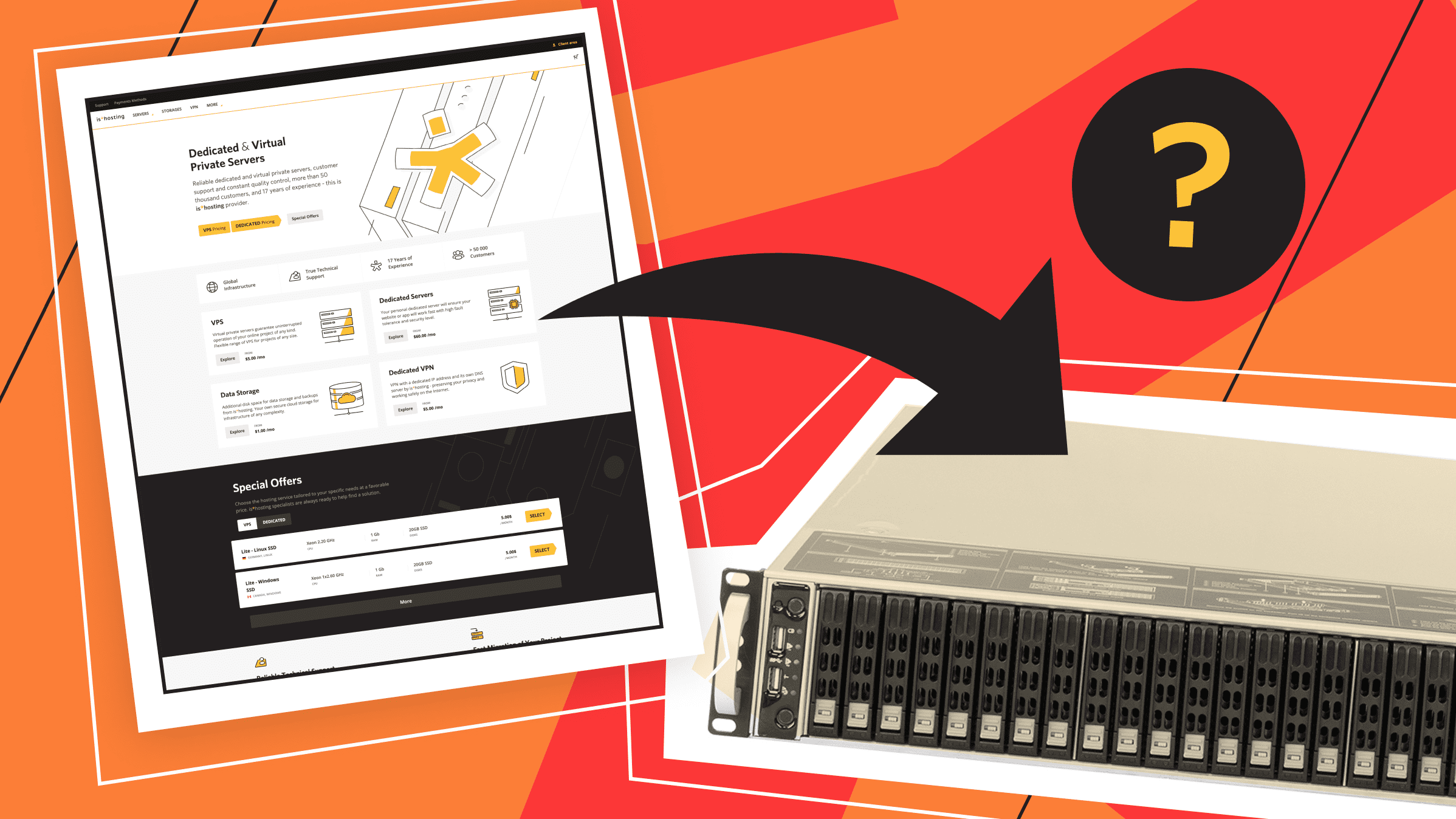
- Выбор VPS для сайта и активация сервера
- Добавление нового пользователя в ispmanager
- Как настроить VPS: создание базы данных
- Как разместить сайт на своем сервере: загрузка файлов сайта
- Загружаем готовый сайт на VPS
- Загружаем CMS из ispmanager
- Проверка работоспособности размещенного сайта на VPS
- Настройка серверов имён
Следуя инструкциям, вы можете разместить свой сайт на VPS за один день, причем без использования командной строки - настройка происходит через удобный веб-интерфейс. Даже если вы начинающий веб-мастер и не хотите привлекать к данному процессу системного администратора, то вы легко разберетесь с настройкой.
Почему стоит выбрать именно VPS для сайта? За 10$ в месяц можно обеспечивать работу до 10 веб-сайтов и получать при этом те же возможностей, что и от выделенного сервера. Свой VPS сервер - это возможность масштабирования в любой момент и независимость от "плохих соседей".
В качестве примера в статье мы использовали следующие инструменты:
- VPS Lite в Нидерландах
- ОС: CentOS 8 x64
- Панель управления: ispmanager
- CMS: WordPress 6.0
1. Выбор VPS для сайта и активация сервера
1.1 В личном кабинете выбираем подходящий регион, размер, конфигурацию и платформу вашего сервера. Мы рекомендуем выбирать конфигурацию сервера с расчетом на рост вашего проекта, а локацию - в зависимости от нахождения вашей целевой аудитории. Для этого нужно выбрать опцию "Добавить услугу" и выбрать "Виртуальные серверы". Затем нажимаем “Выбрать” у подходящего тарифа.
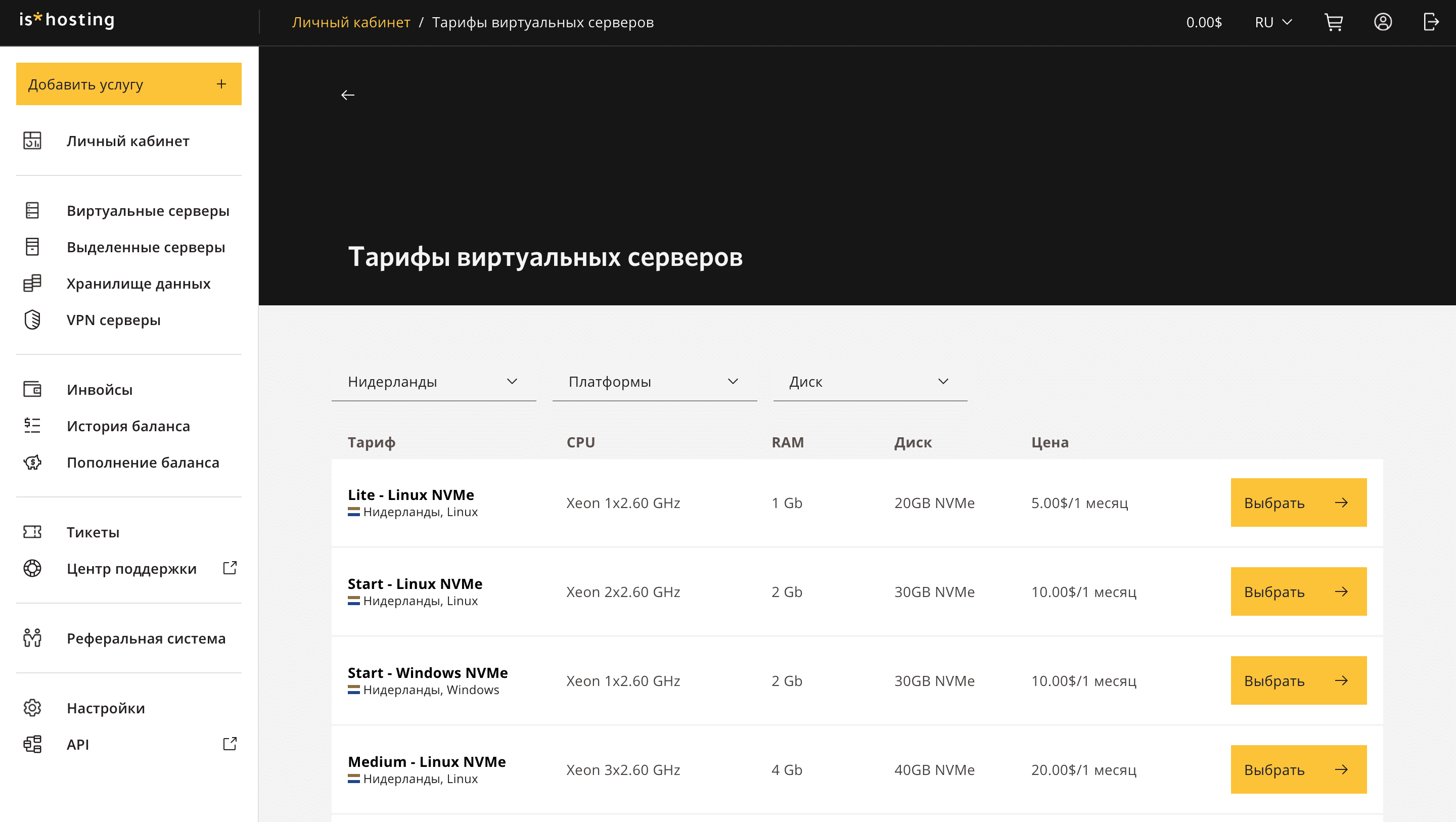
1.2 В конфигурации виртуального приватного сервера устанавливаем следующие параметры:
- ОС: CentOS 8 x64
- Панель управления: ispmanager v6 Lite (10 сайтов)
- Администрирование: Бесплатное (требуется панель управления).
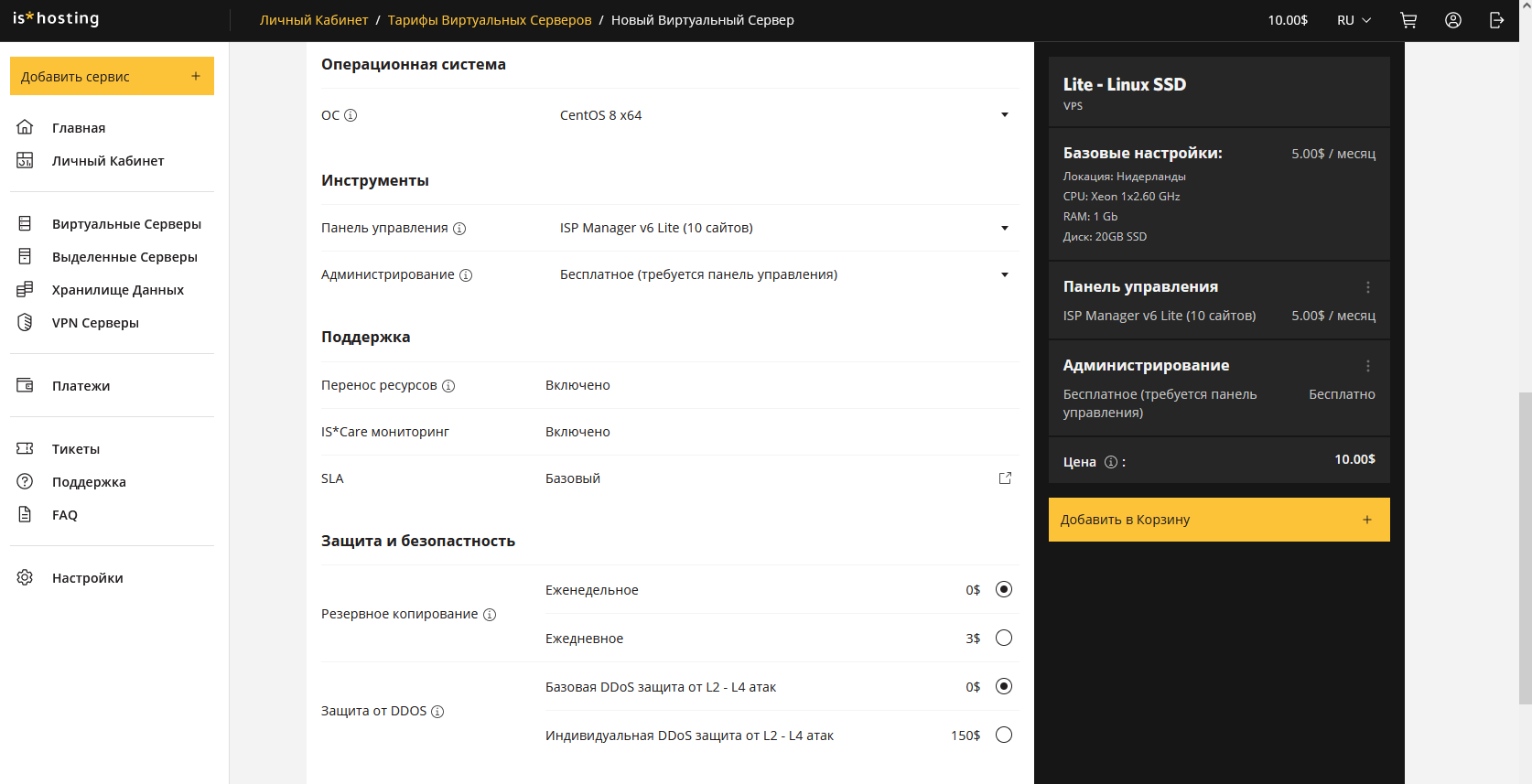
1.3 После активации сервера на указанную вами электронную почту придет письмо с активной ссылкой. Перейдите по этой ссылке в панель управления ispmanager и пройдите авторизацию по имени пользователя и паролю, указанным в письме.
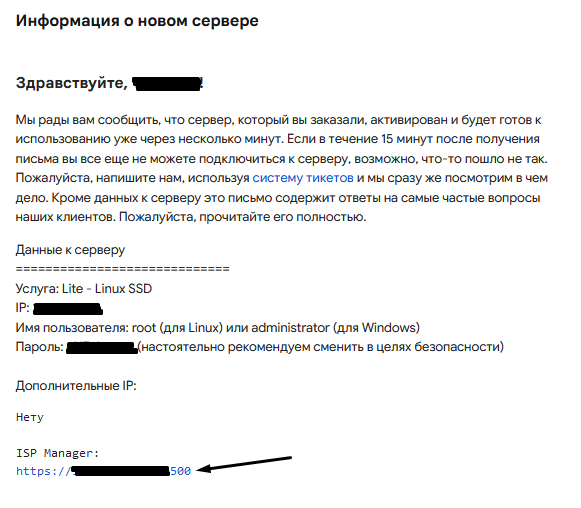
2. Добавление нового пользователя в ispmanager
2.1 После успешного входа в ispmanager необходимо указать имя пользователя и пароль через вкладки “Пользователи” → “Создать пользователя”.
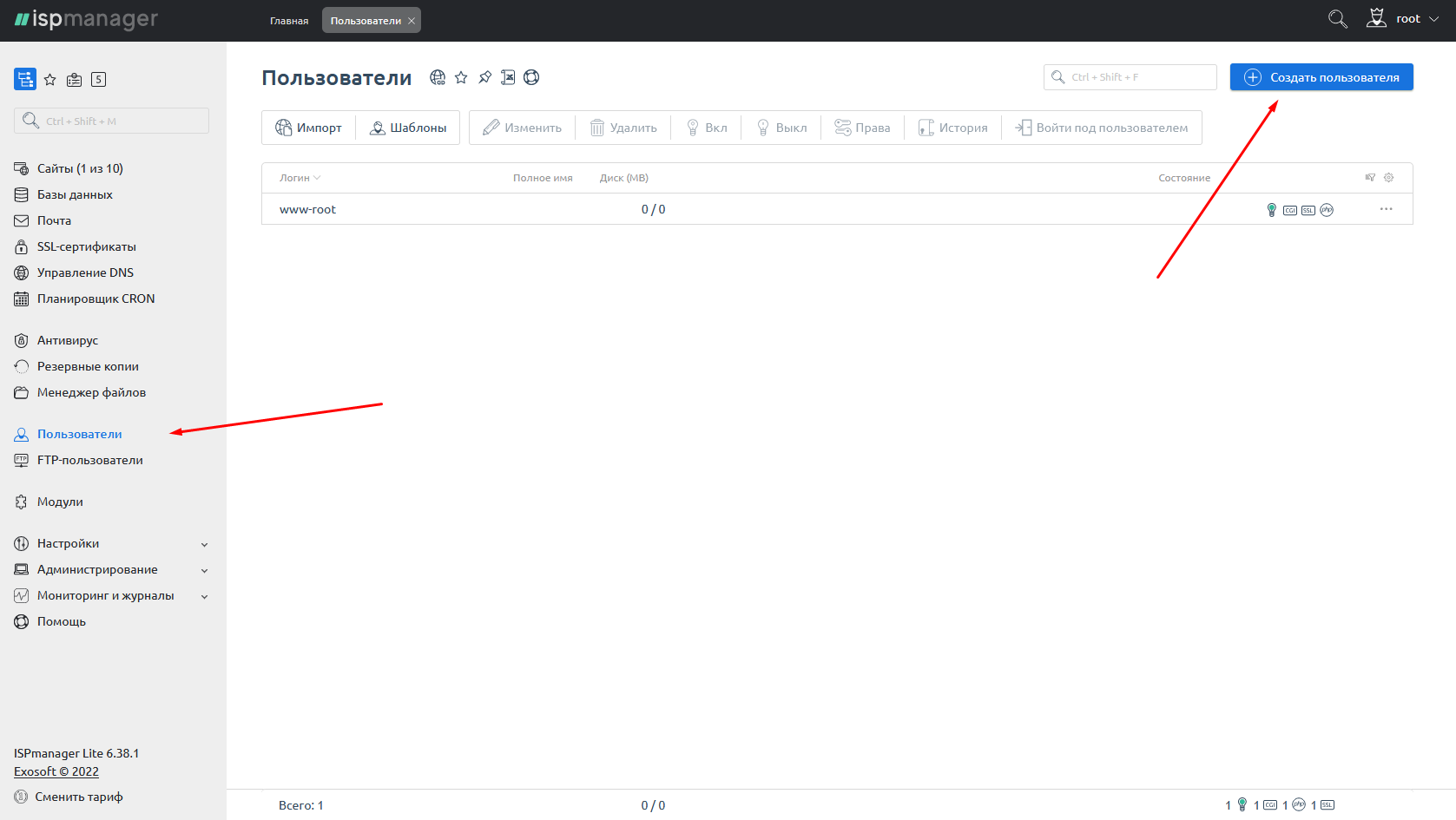
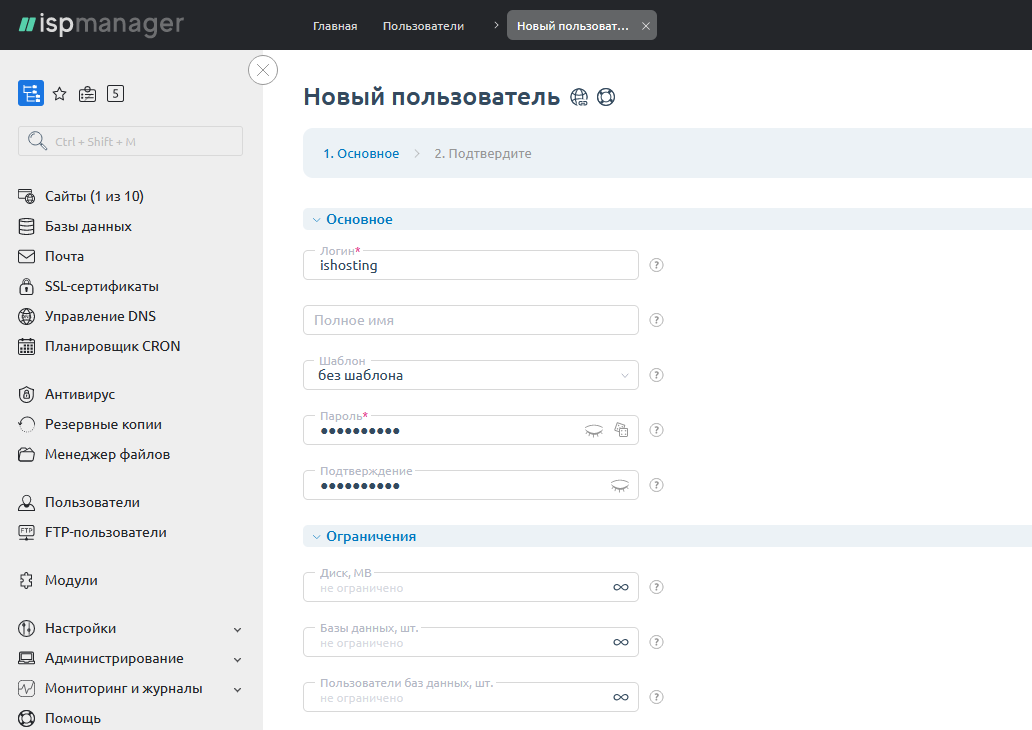
2.2 Устанавливаем параметры во вкладке “Доступ” для нового пользователя как указано на скриншоте ниже.
2.3 Настройки пунктов “Значения по умолчанию” устанавливаем по примеру на скриншоте ниже. Затем нажимаем “Далее”.

2.4 Во вкладке “Дополнительная информация” заполняем поля как на скриншоте ниже. Если на данном домене также будет почта (используйте VPS почтовый сервер, чтобы избежать попадания в спам), то указываем ее адрес в соответствующем поле.
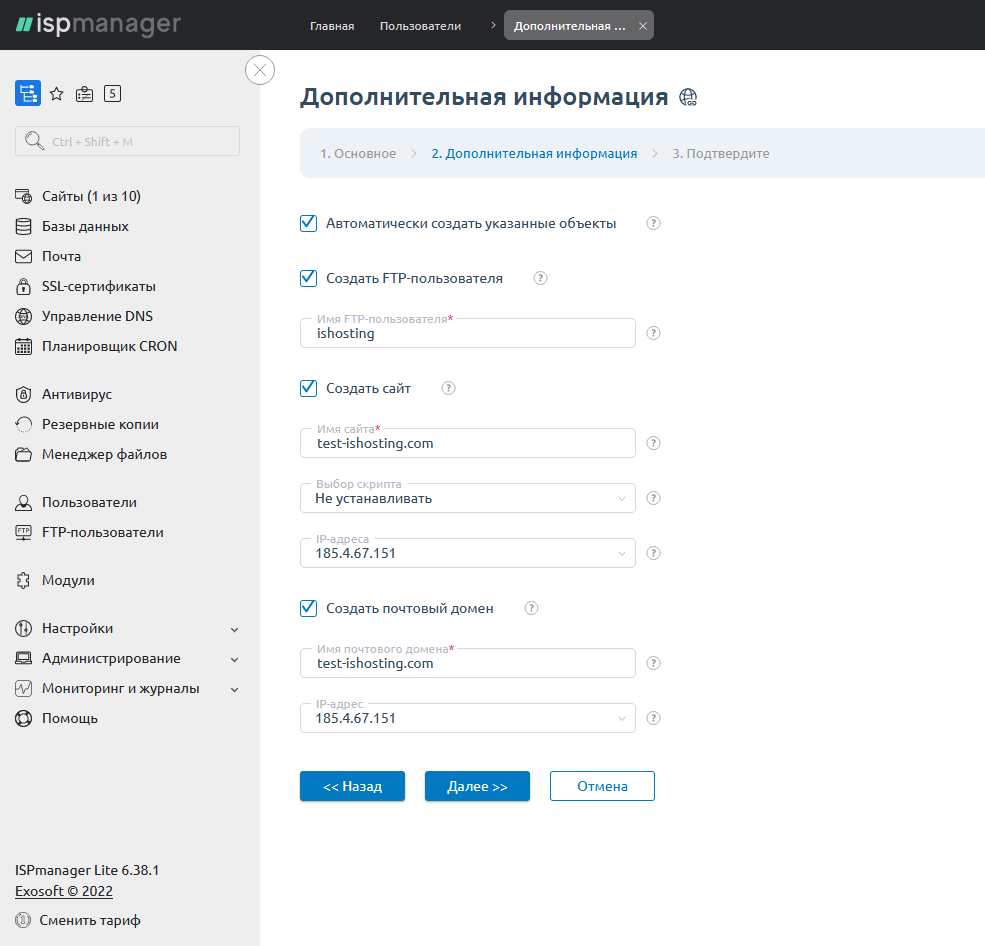
2.5 После заполнения всех полей проверьте правильность введенных данных и нажмите кнопку “Завершить”.
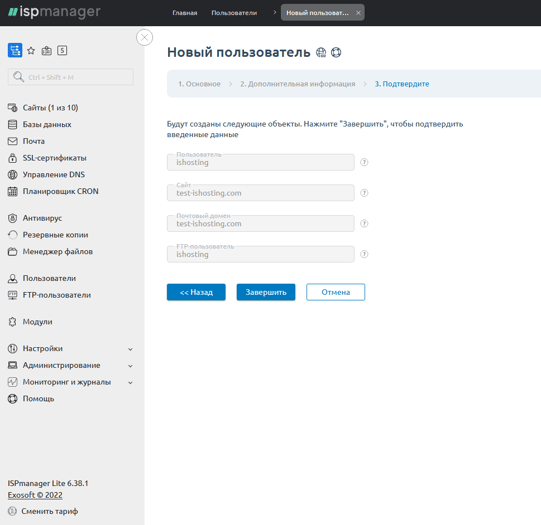
3. Как настроить VPS: создание базы данных
3.1 Для данного этапа, необходимо зайти в раздел “Базы данных” и нажать “Создать базу данных”. При появлении ошибки “Can't connect to local MySQL server through socket '/var/lib/mysql/mysql.sock' (111)” перезагрузите VPS в личном кабинете на сайте ishosting.com
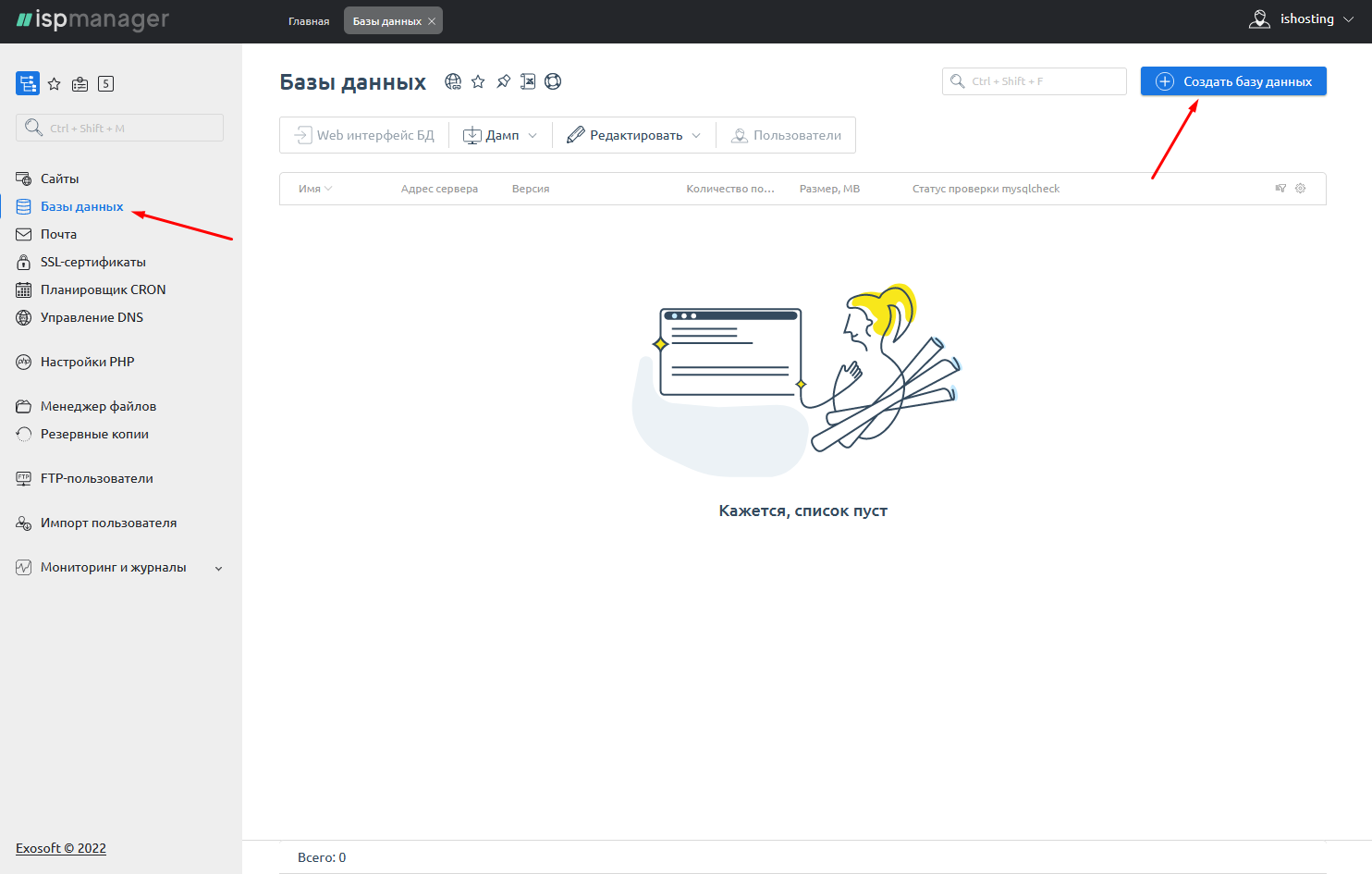
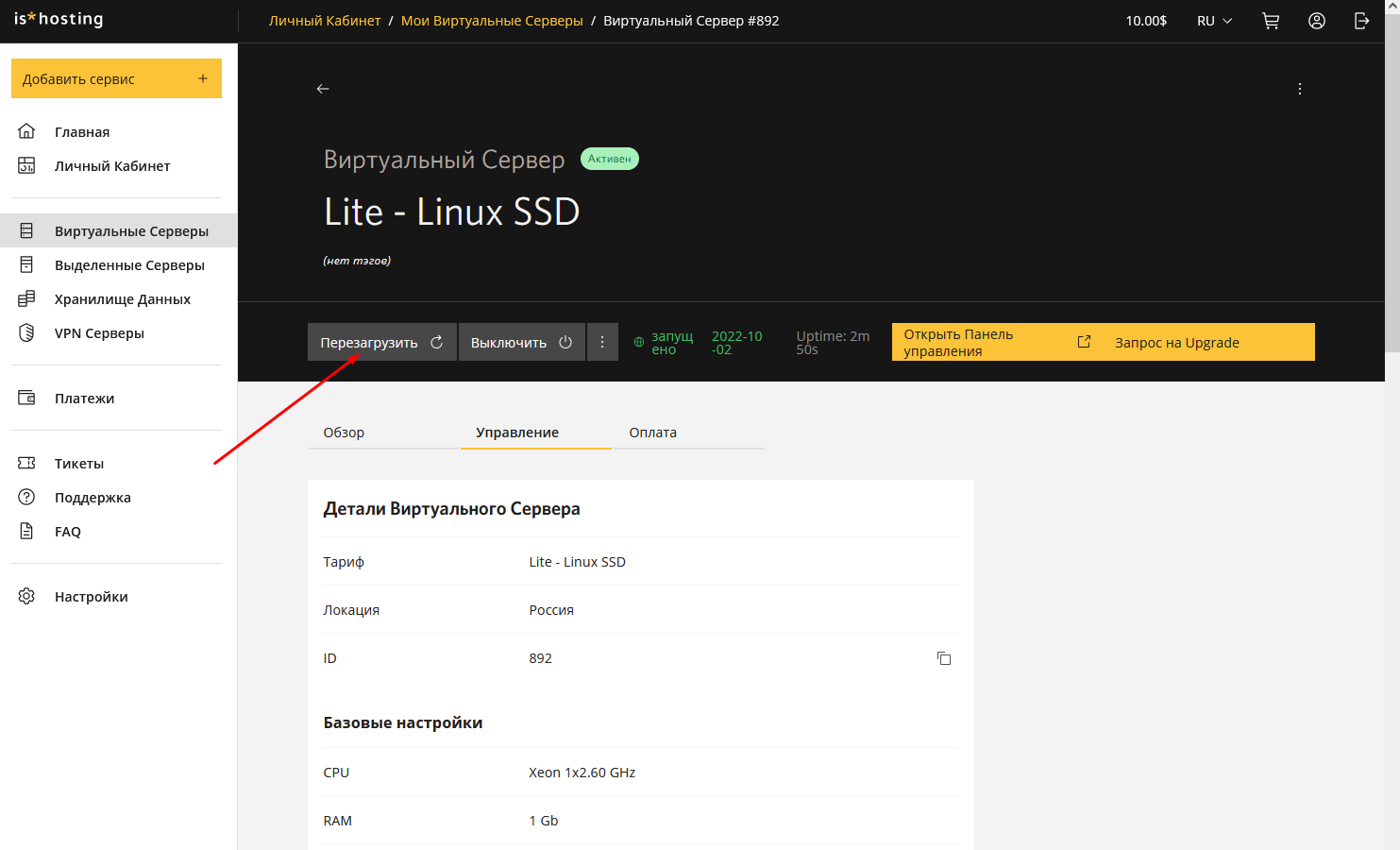 3.2 Заполните все поля новой базы данных и нажмите “Ок”.
3.2 Заполните все поля новой базы данных и нажмите “Ок”.
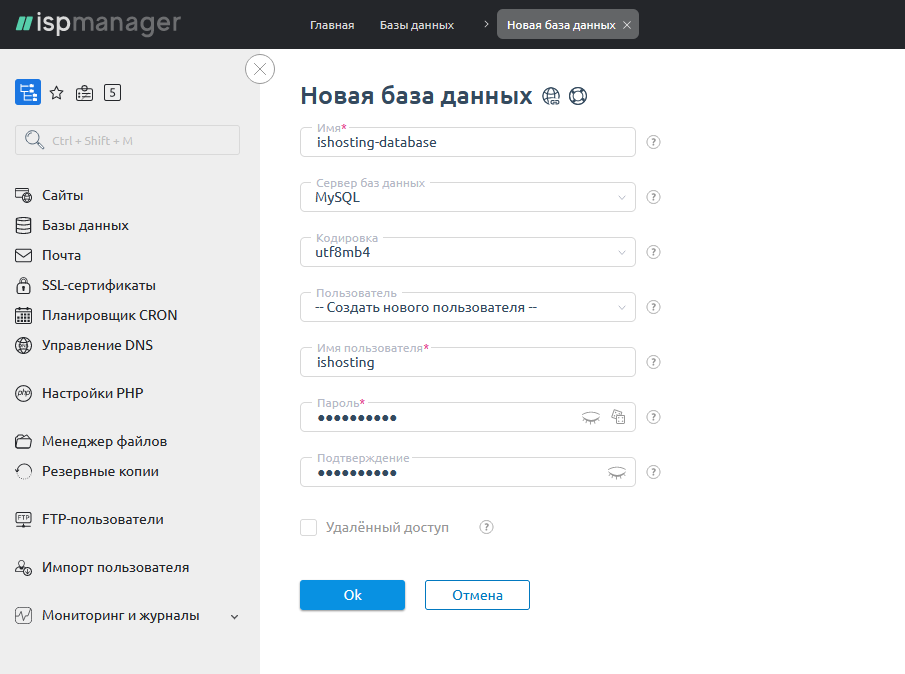
3.3 Затем заходим в “Web интерфейс БД”.
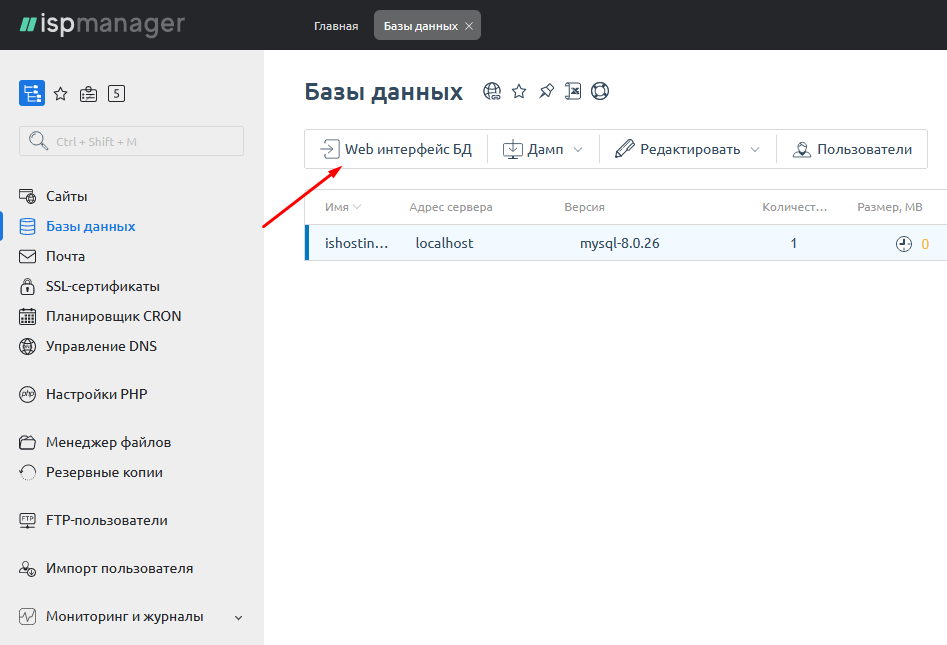
3.4 В интерфейсе phpMyAdmin выбираем созданную ранее базу данных и нажимаем “Импорт”. Если у вас уже есть БД выбираем “Обзор вашего компьютера” и загружаем документ (чаще всего в формате .sql), нажав на кнопку “Ок”.
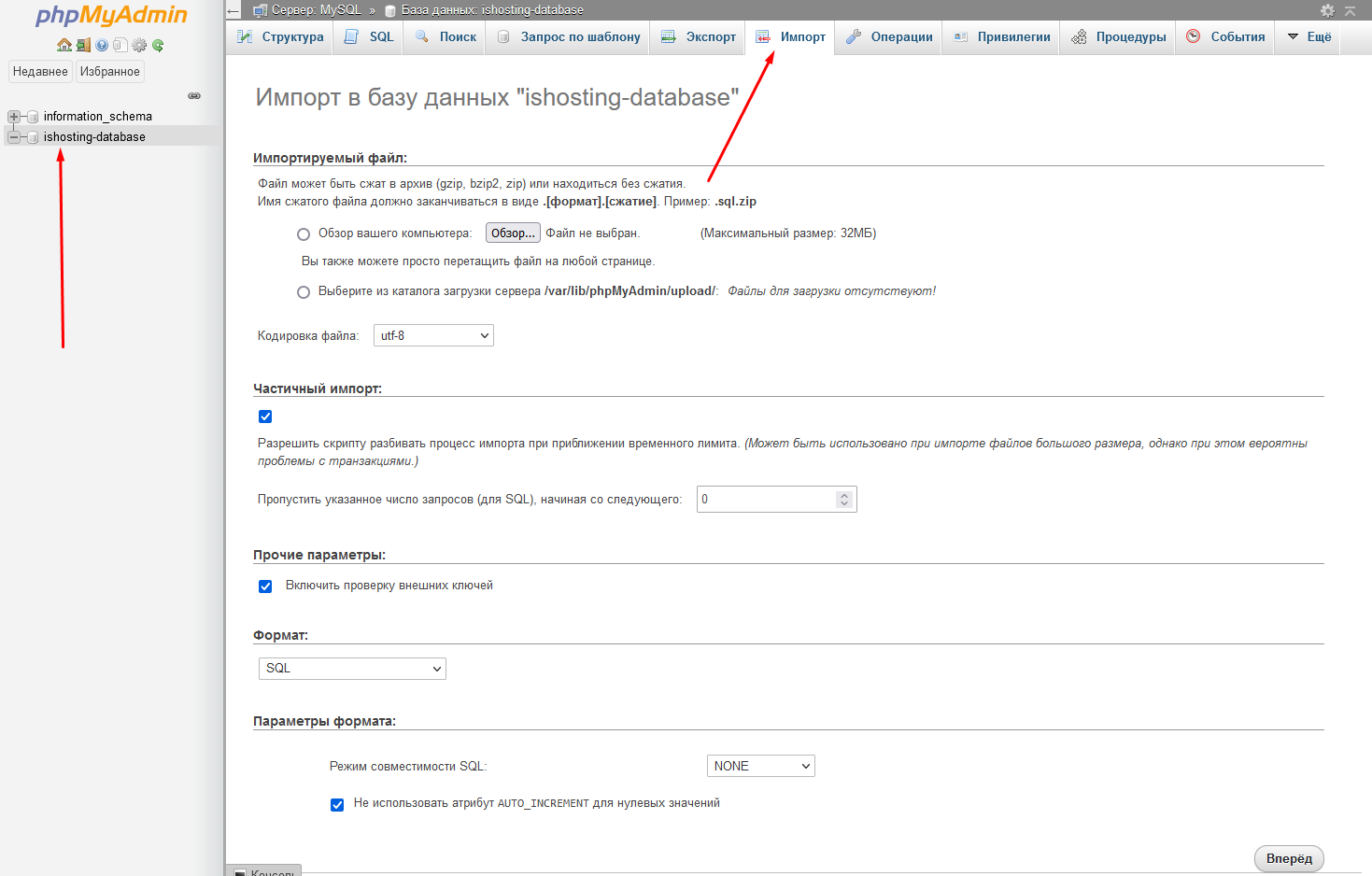
3.5 Если базы данных нет, то привязываем созданную БД к сайту как указано на скриншотах.
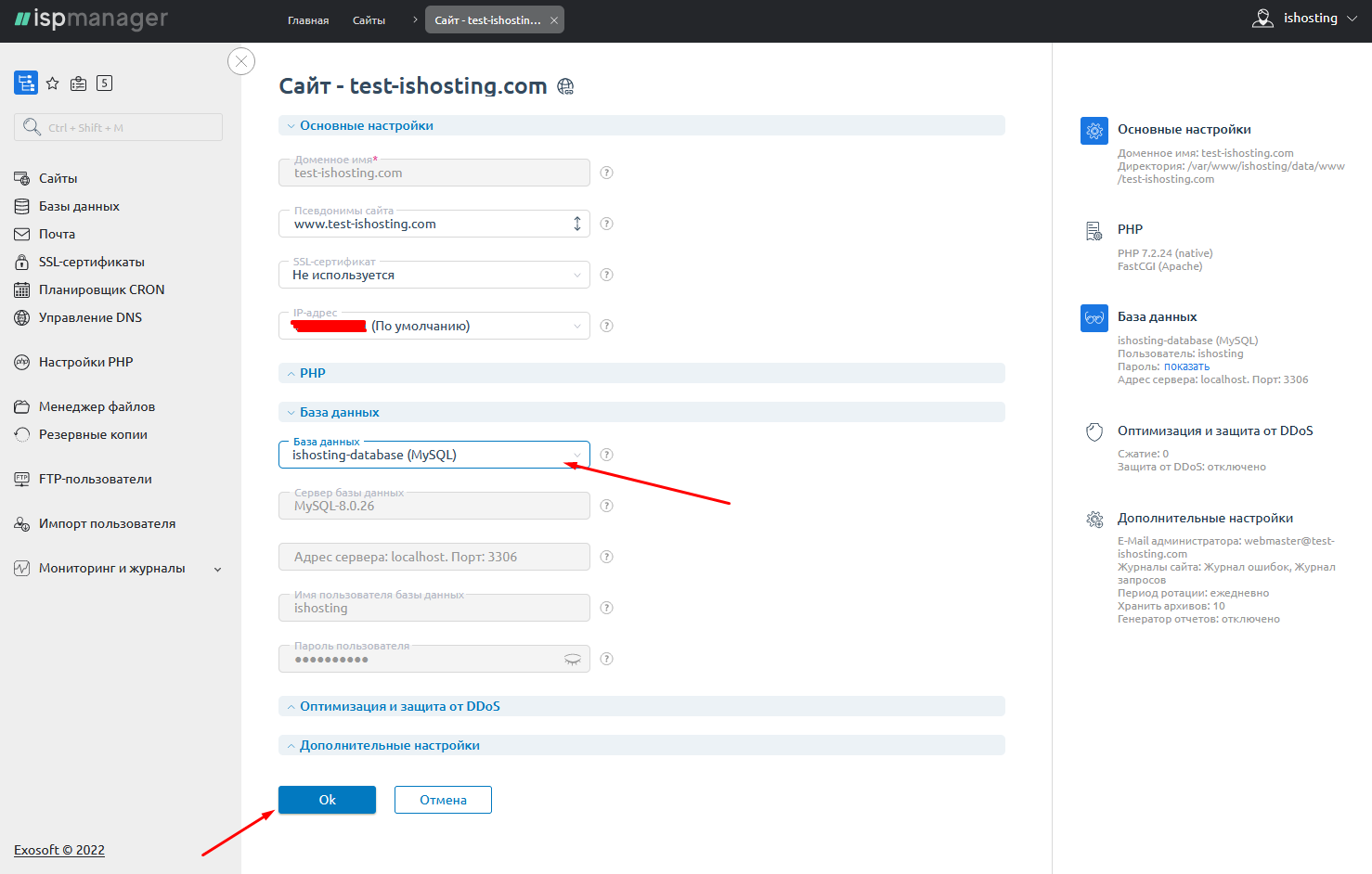
4. Как разместить сайт на своем сервере: загрузка файлов сайта
Рассмотрим два варианта загрузки сайта на виртуальный частный сервер: когда у вас уже есть готовые файлы с определенной CMS и когда необходима предустановка CMS.
4.1 Загружаем готовый сайт на VPS
4.1.1 В разделе “Пользователи” нажимаем кнопку “Войти под пользователем”.
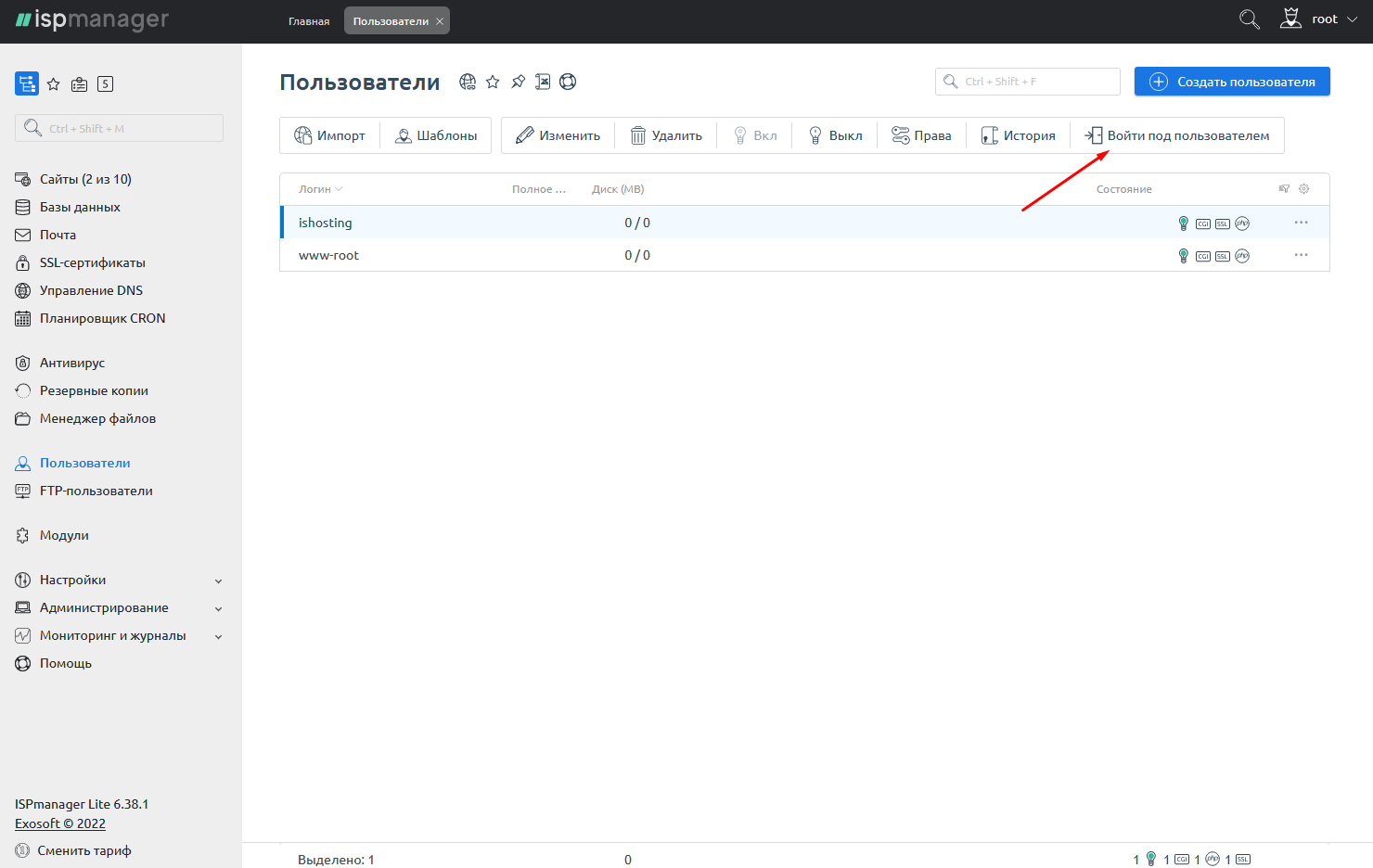
4.1.2 Нажимаем кнопку “Файлы сайта” в верхней панели.
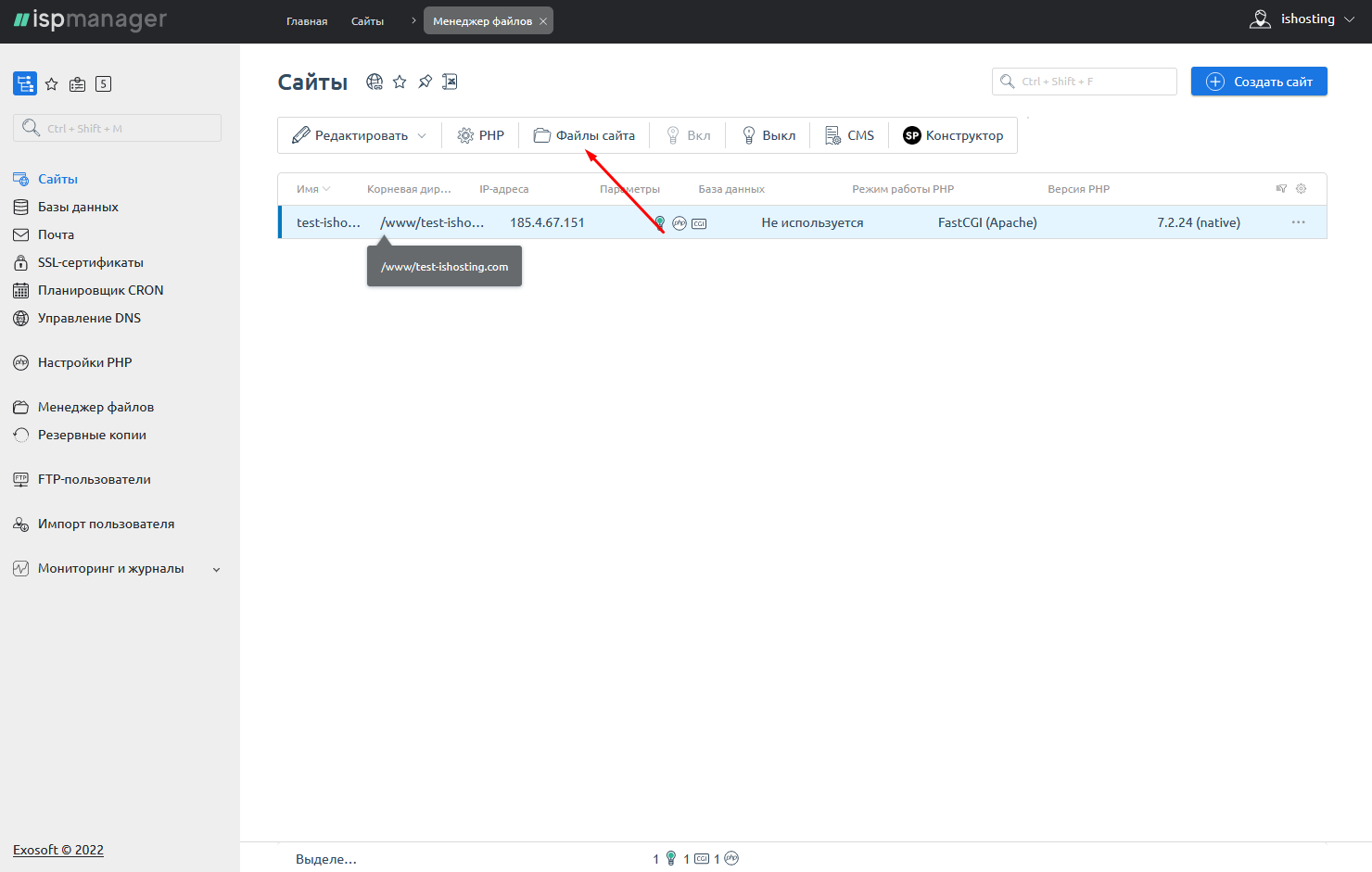
4.1.3 Затем нажимаем кнопку “Загрузить” и выбираем архив с сайтом (в данном случае происходит настройка vps под wordpress WordPress, который можно загрузить по ссылке). Нажимаем “Ок”.
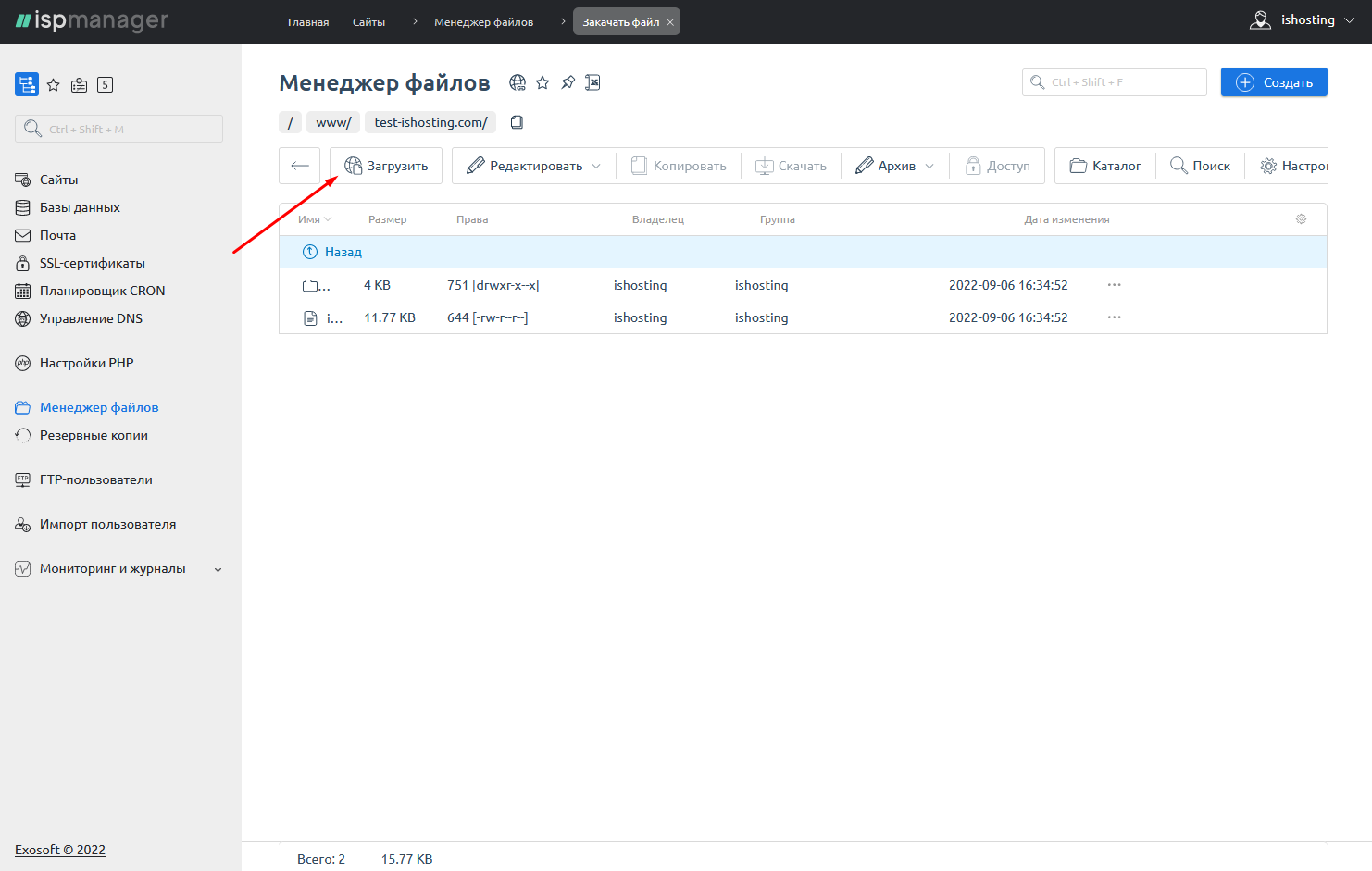
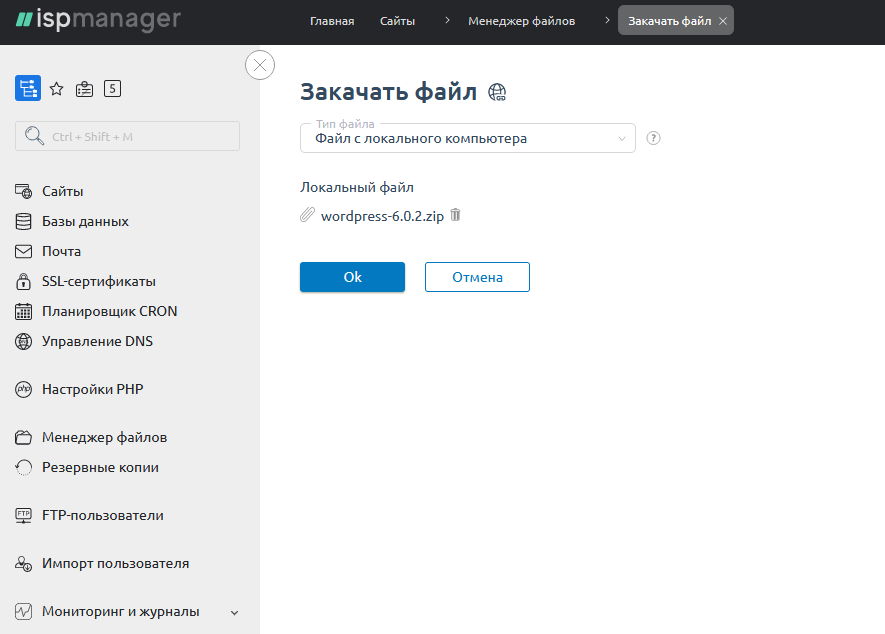
4.1.4 После загрузки извлекаем архив как указано на скриншотах, выбираем папку с названием сайта и нажимаем “Ок”.
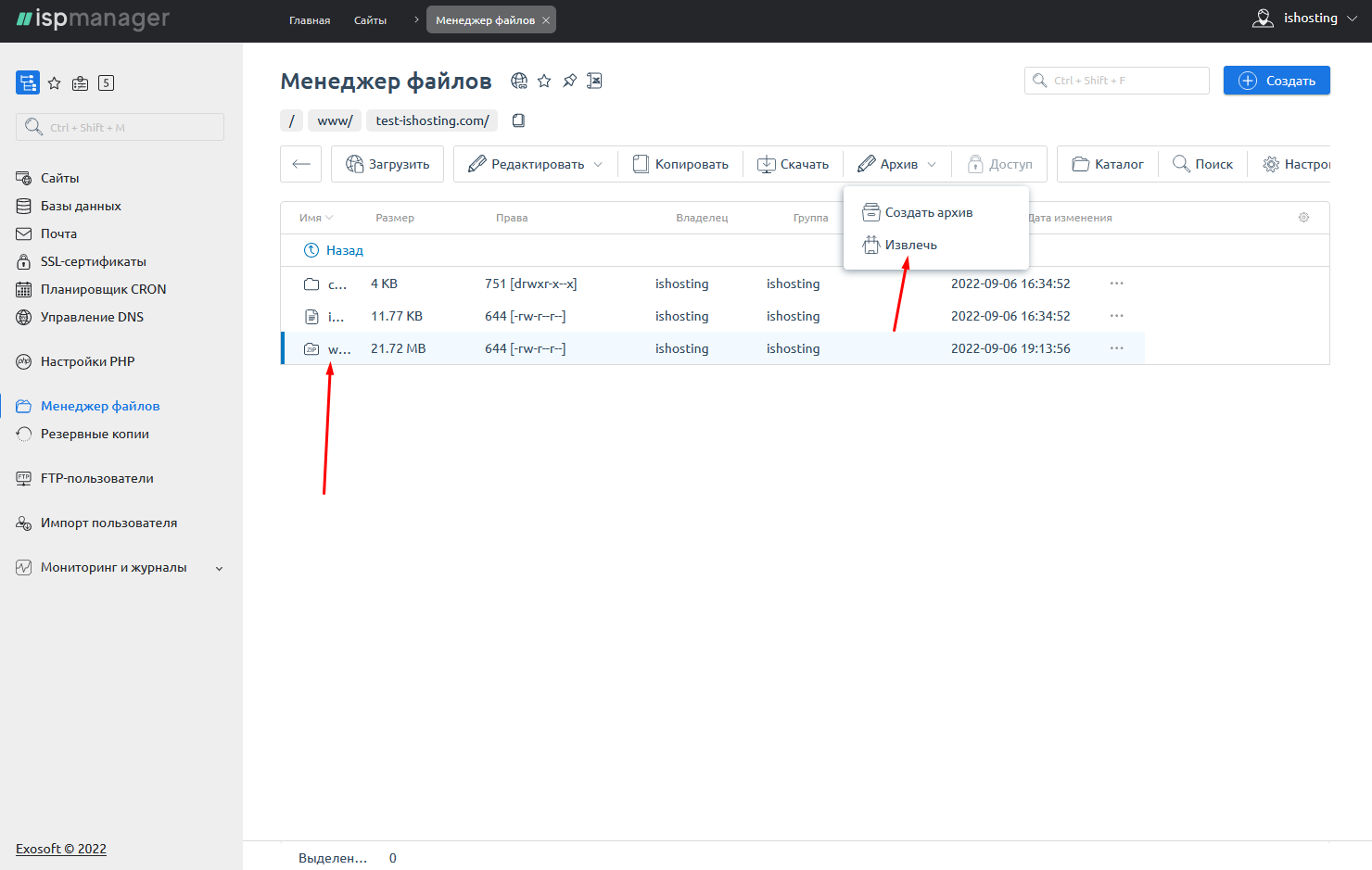
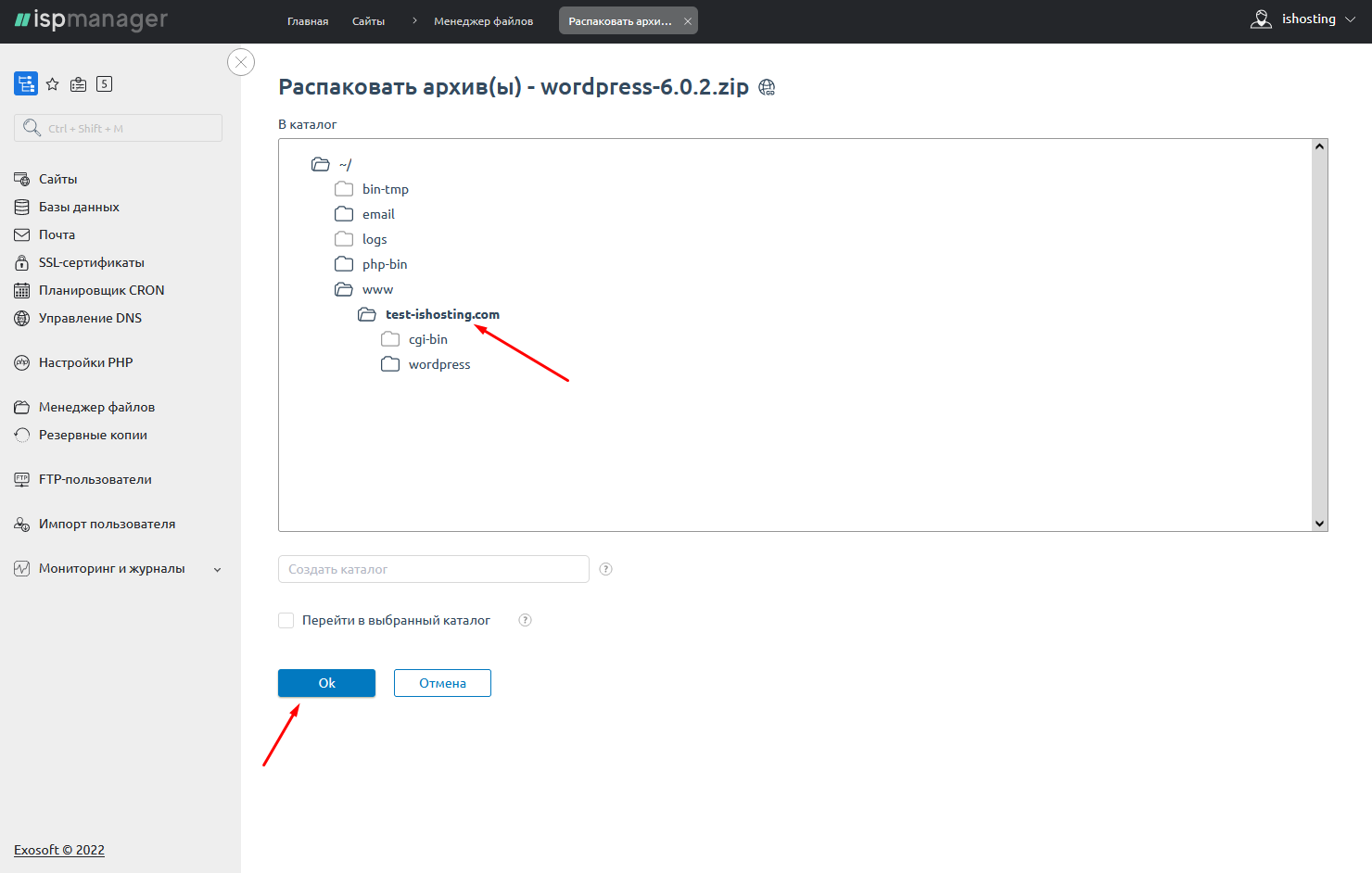
4.2 Загружаем CMS из ispmanager
4.2.1 Нажимаем на кнопку “CMS” в разделе “Сайты”.
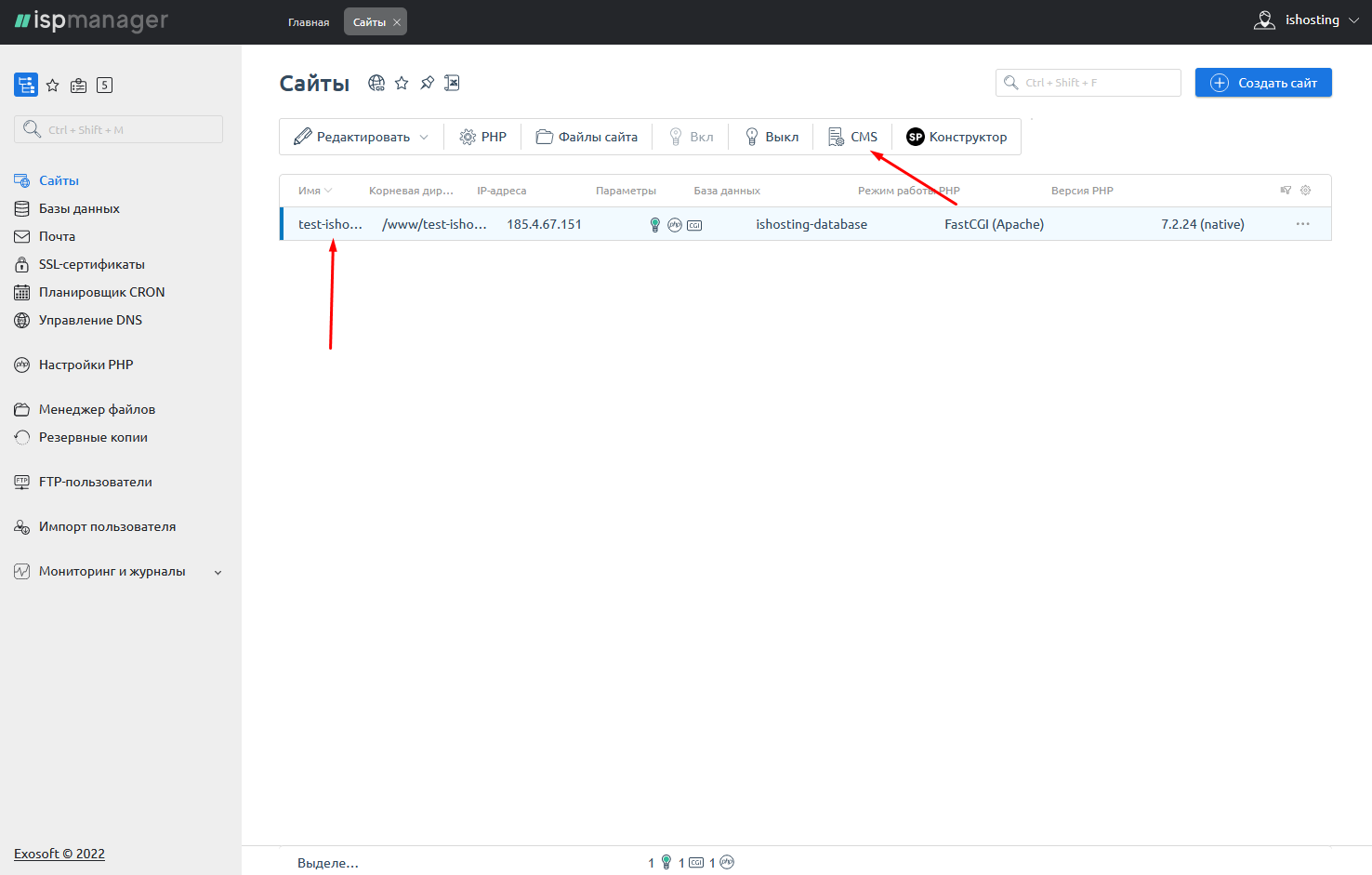
4.2.2 В открывшемся окне выбираем сайт, нужную CMS и нажимаем “Установить”. Принимаем лицензионное соглашение по выбранной CMS, поставив галочку у в свободном окне «Я согласен с условиями данного лицензионного соглашения» и жмем “Далее”.
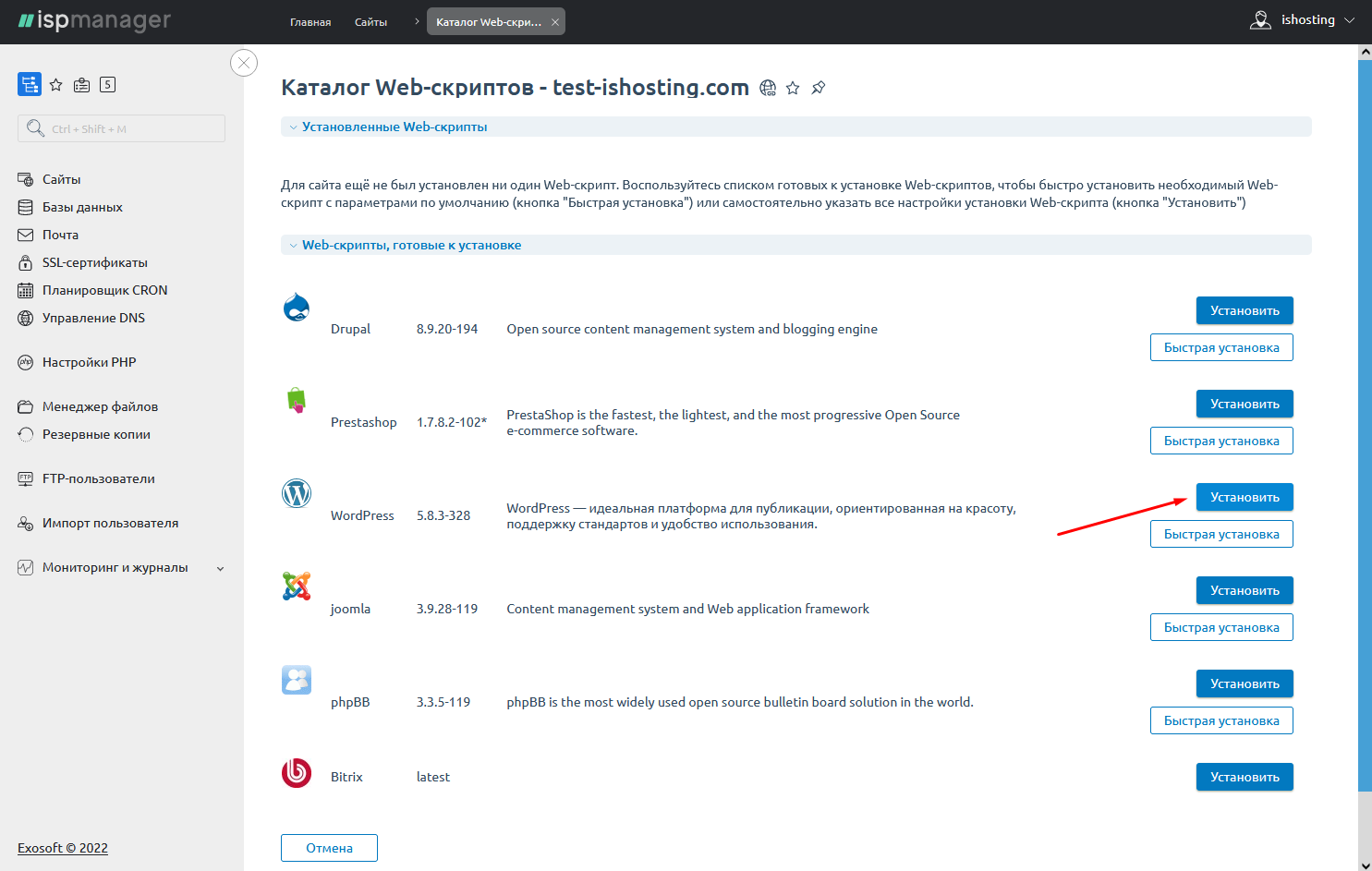
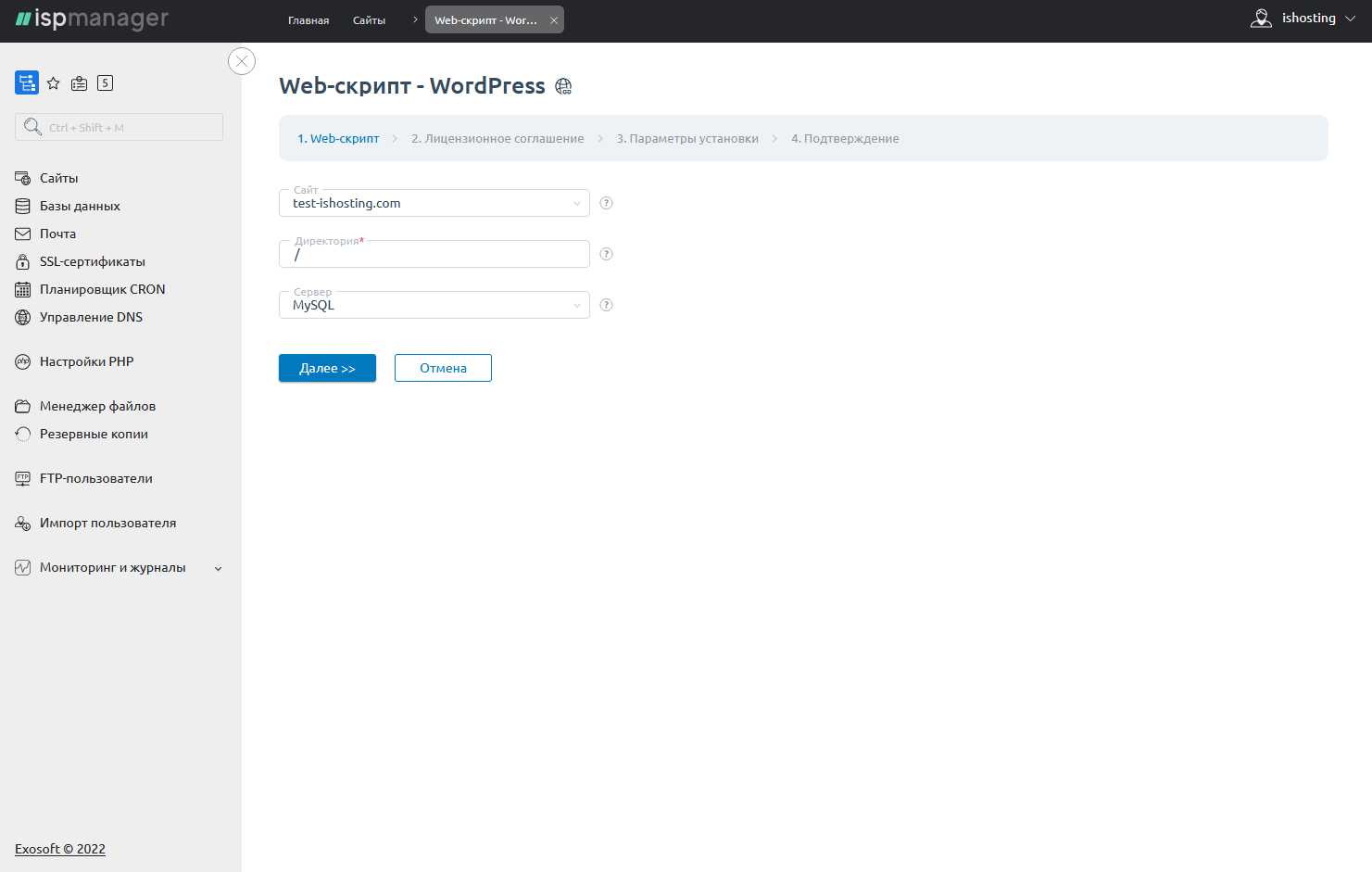
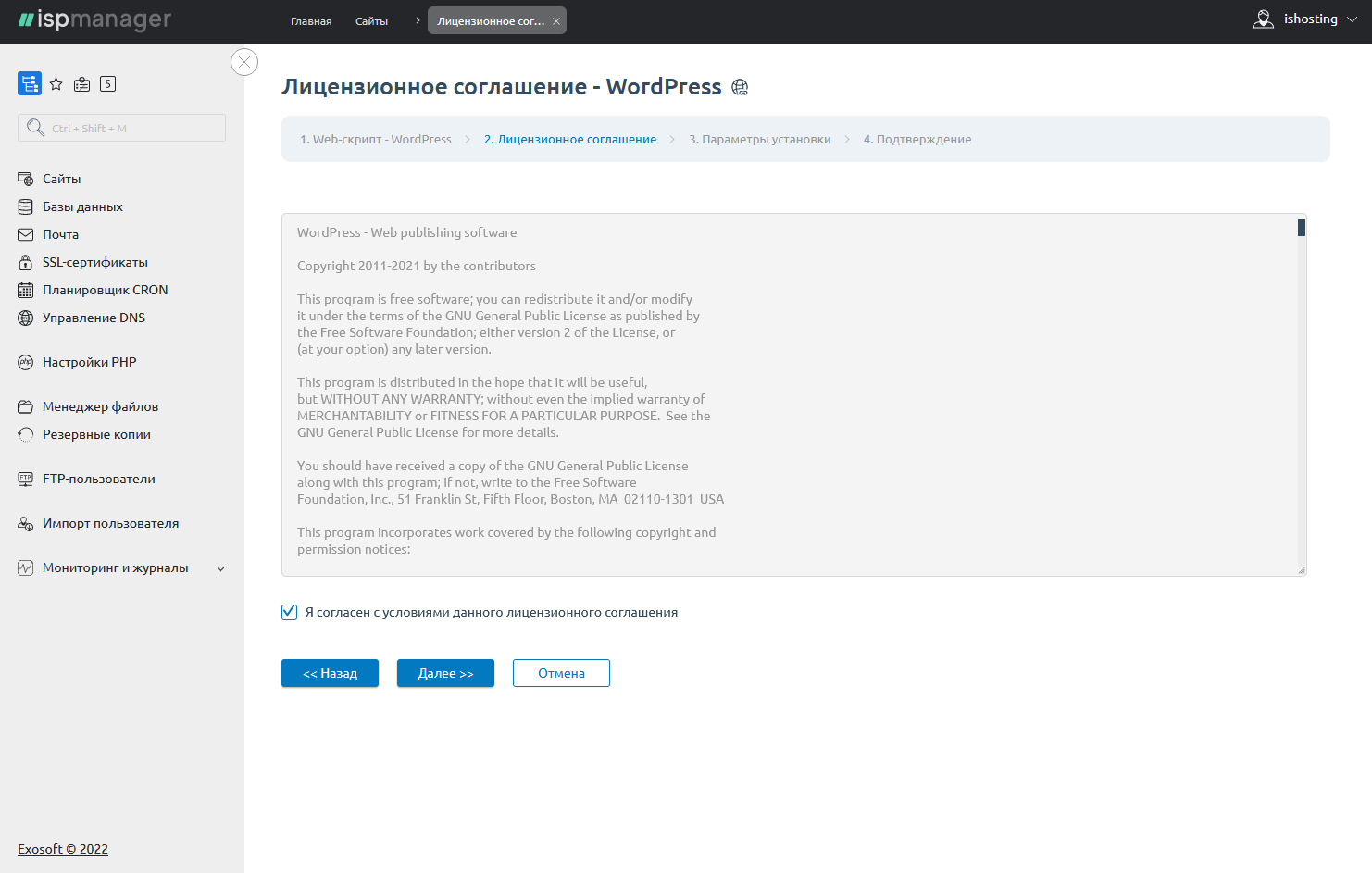
4.2.3 В разделе “Параметры установки” выбираем уже созданную базу данных и созданного пользователя, затем определяем имя пользователя и пароль для CMS. Если домен еще не приобретен, следует сразу указать адрес действующего почтового ящика. Далее проверяем введенные данные, подтверждаем и завершаем установку. В течение нескольких минут CMS будет установлена.

5. Проверка работоспособности размещенного сайта на VPS
После проведенных манипуляций необходимо пройти время, прежде чем сайт будет открываться по указанному доменному, поскольку кэш DNS может обновляться до 72 часов. Если у вас нет времени или желания ждать, можно проверить работоспособность размещенного сайта быстрее.
Если на вашем компьютере установлена операционная система семейства Unix (например, Linux), то необходимо провести следующее действие:
- в файл /etc/hosts добавить запись следующего вида: 1.1.1.1 example.com , где 1.1.1.1 - IP адрес вашего сервера, а example.com - имя домена.
Если вы используете операционную систему Windows, то:
- в файл C:\windows\system32\drivers\etc\hosts добавьте запись следующего вида: 1.1.1.1 example.com , где 1.1.1.1 - IP адрес вашего сервера, а example.com - имя домена.
После этого сайт откроется по доменному имени на вашем персональном компьютере.
По адресу example.com/wp-admin можно будет авторизоваться под именем пользователя и паролем из пункта 4.2.3.
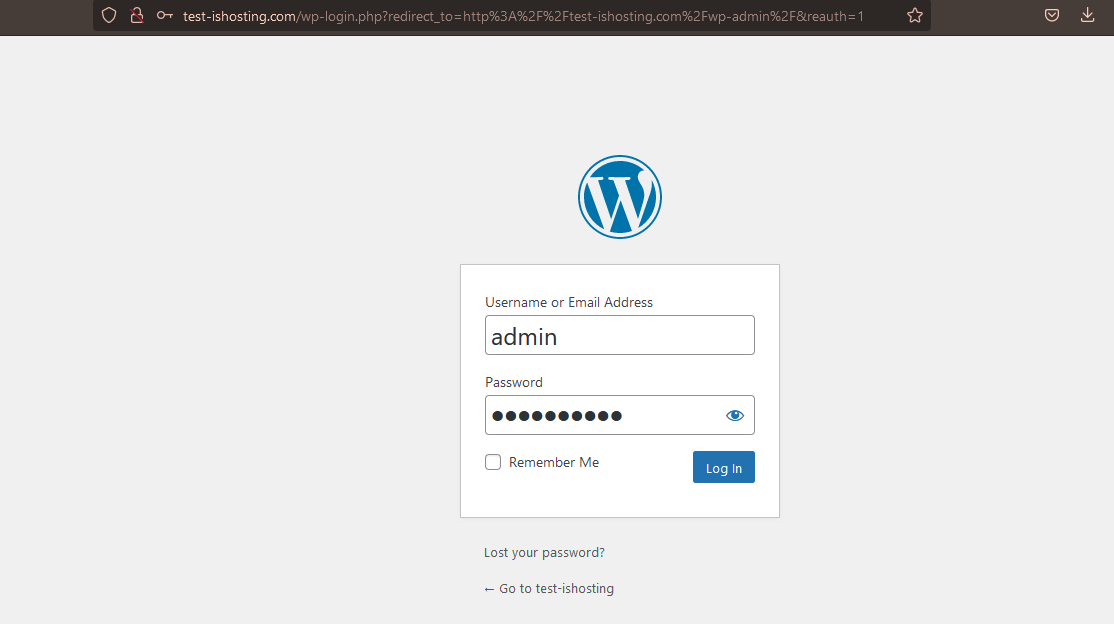
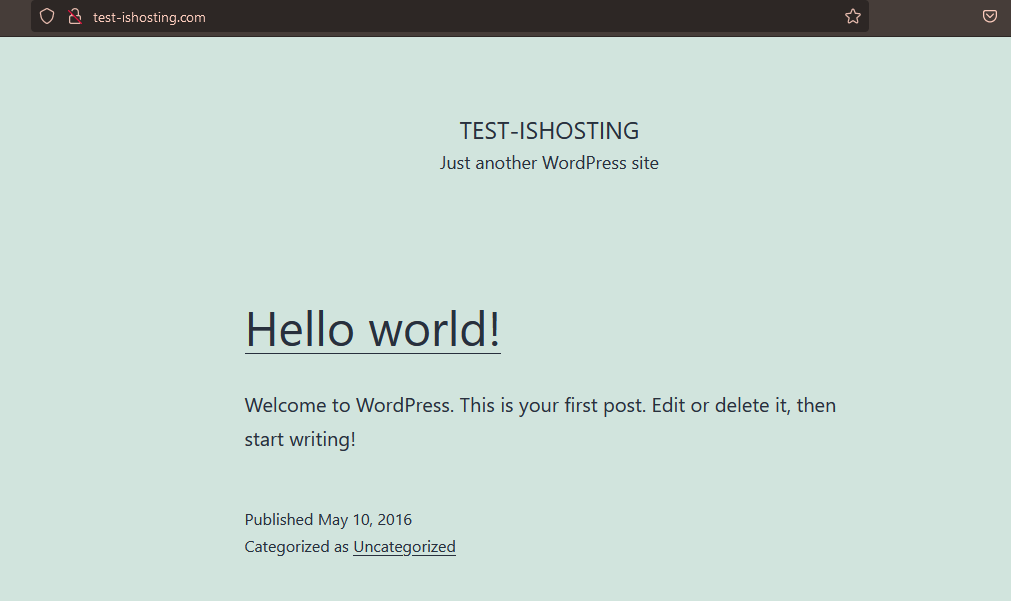
Настройка серверов имён
После обновления ДНС, сайт будет отображаться по нужному адресу в сети. Если вы совершали операции из пункта 5, то после обновления DNS нужно удалить введенные настройки.
После настройки сайта на новом сервере нужно на сайте регистратора указать для вашего домена IP-адрес сервера в качестве А-записи. И здесь есть несколько методов:
- Использовать сервера имён регистратора, если он предоставляет такую услугу. В личном кабинете нужно заказать DNS-хостинг, настроить и указать IP-адрес сервера в качестве А-записи домена.
- Наиболее экономичный из альтернативных вариантов (ispmanager + 2 DNSmanager, ispmanager + DNSmanager, ispmanager), если регистратор не предоставляет услугу серверов имен - это использовать в качестве одного сервера имен собственный сервер, а в качестве второго - бесплатный сервис (например, ns2.trifle.net).
Поздравляем, вы завершили настройку виртуального приватного сервера для сайта! Теперь ваш сайт доступен по выбранному доменному имени, а вы можете продолжать работу над ним и VPS.
is*hosting - Хостинг провайдер
Высокопроизводительное оборудование в центрах обработки данных в 22 странах с уровнем надежности TIER3+
VPS для вашего сайта
Выбирайте конфигурацию и пользуйтесь всеми преимуществами виртуального приватного сервера.
Смотреть Цены- Выбор VPS для сайта и активация сервера
- Добавление нового пользователя в ispmanager
- Как настроить VPS: создание базы данных
- Как разместить сайт на своем сервере: загрузка файлов сайта
- Загружаем готовый сайт на VPS
- Загружаем CMS из ispmanager
- Проверка работоспособности размещенного сайта на VPS
- Настройка серверов имён